When adding a new notification in OneLens and trying to copy and paste the message text from an HTML source, at first, the app doesn't save the original HTML formatting within the message text field.
This is solved by copying and pasting that same text from the same source for the second time, and then saving it again.
Consider inserting the HTML code in HTML mode of the message field. For this, click the </> button on the top right of the message field buttons and work there on your notification message.
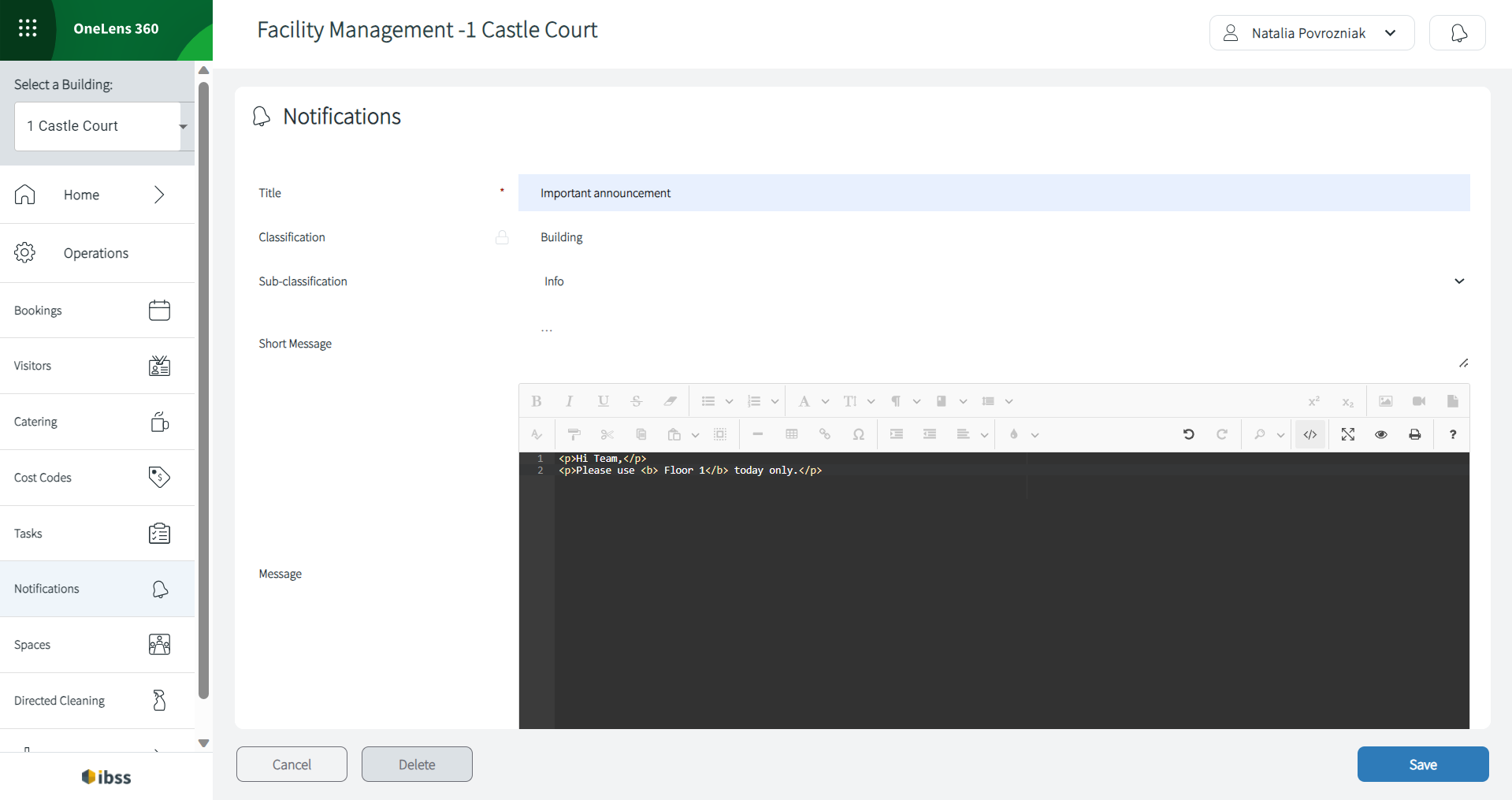
Adding a new message
The Message field is used to configure the longer message that is displayed when the user clicks into the notification.
Within the Message field, apart from the text formatting buttons that you have available, you can use the buttons in the top right corner to do the following:
- Attach an image
- Attach a video
- Attach a file
To add an image to the message, make sure to have it uploaded it to the File Manager in Admin Portal first. For this, do the following:
- Go to Admin Portal > File Management > Common
- Click Add
- In the popup, click Select File and upload the file that you want to use in notifications
- Click Ok
Now, your image is ready to use in the message field of notifications. Read more about File Management options here: File Management.
Alternatively to adding the image path using the image button, you can enter the link to the image inline in the text of the notification message. For the image to display properly, make sure to do the following:
- Copy the path to the image from File Management.
- Open the HTML mode in the Message field (click the </> button).
- Include the link to the image in the HTML format:
<img src="your_image_link"> - Save the notification after you've made all other changes.
