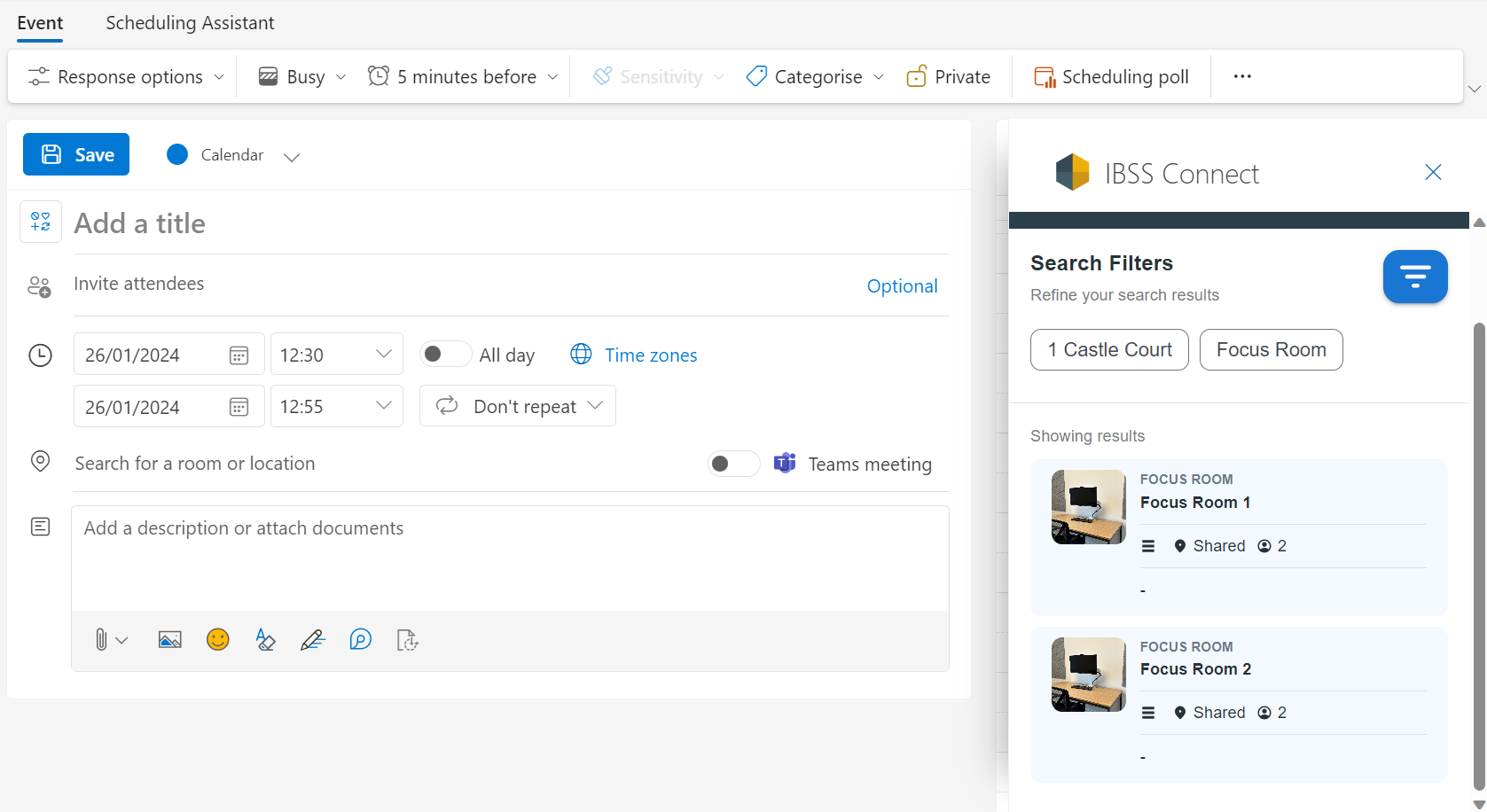The IBSS Connect allows to simultaneously create space bookings in the IBSS system along with your meeting appointments in Outlook.
To use the IBSS Connect, there are the following Outlook requirements: version older that 2013, Microsoft 365 Business license or Office 365 Enterprise license. Make sure that you are signed in to Office with your organizational ID.
⚠️ IBSS Connect is a separate add-in that works within Outlook. It is essential to understand that your actions in both Outlook and add-in are synchronised only when the add-in is open. Otherwise, you're not prompted about the need to complete the synchronisation manually, and any changes that you make separately in Outlook or in IBSS apps (IBSS Connect, Flex, or Roamer) will be synchronised with your Outlook only when you open the add-in in an Outlook appointment. Hence, for every change that you make to your calendar appointments that have the associated IBSS space bookings, you need to open IBSS Connect separately. This is the only way to make sure that spaces and visitors are booked for your intended events.
Installing IBSS Connect
There are two ways to start using IBSS Connect after your organisation has deployed it:
- Access it through your Outlook calendar after your admin has deployed it for your organisation.
- Download it from the Microsoft Add-In store for your Outlook calendar.
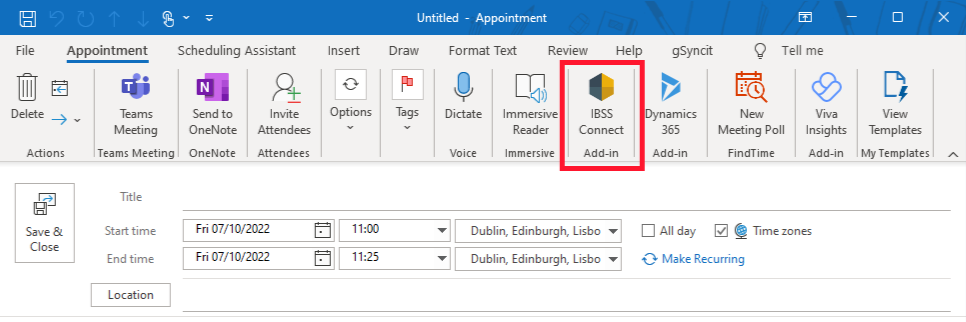
Using IBSS Connect
To book a space at the same time as your meeting appointment, do the following.
View flow diagram of how to use IBSS Connect

| In Outlook |
|
|---|---|
|
In the IBSS Connect add-in slide-out panel |
|
| In Outlook |
Attendees receive Outlook invites and IBSS invitation to the space booking itself. |
Making changes
When you have an existing appointment made with IBSS Connect, any change that happens to either part of the appointment or space booking needs your attention:
- You can make a change in Outlook.
- You can make changes to the space booking in the IBSS Connect add-in.
- You can add catering to the space booking - only in Flex or Roamer.
- Your organisation admin can make a change to your space booking in IBSS.
- ❌ You cannot make changes to date and time of your space booking in other IBSS apps - Flex or Roamer.
- ❌ You cannot add a space booking that was made in Flex or Roamer to an Outlook appointment that didn't have a space booking initially.
⚠️ Important: After any change is made, you'll have to open the original appointment in Outlook, and then open IBSS Connect. This is the only way to receive notifications about changes and reflect those changes in the IBSS space booking system.
✅ It's a good practice to check space booking in IBSS Connect before your meeting allowing some time to deal with notifications if any.
Making a change in the Outlook appointment
If you need to change date, time, or list of attendees in your appointment, make sure to complete the following steps:
- Open the appointment in Outlook.
- Make appropriate changes to date, time, or attendees list.
- Open the IBSS Connect add-in and check for notifications from the IBSS system after it recognises your changes to the appointment.
- If you made your appointment shorter, adjust booking time for the space within IBSS Connect.
- If you moved your meeting outside its initial timeframe, you'll be asked to create a new space booking.
- If you changed the list of attendees or your attendees have forwarded your meeting to someone and they accepted, update the list of attendees in IBSS Connect and make them visitors as needed.
- Click Save or Update if you have attendees.
Making a change in one of the IBSS apps
Changing a space. You can change a space for your meeting in IBSS Connect. If you open your Outlook appointment, and then IBSS Connect, and change you space booking there, save changes to Outlook appointed when prompted by Outlook.
⚠️ Note: In Outlook for macOS, the new space is not added to the Location field after you change a space. The Location field will be blank. To avoid this on macOS, use the Outlook for Web version in Safari, and the new space name will be populated to the Location field of your appointment.
Cancelling a space. If you cancel a space booking in Flex or Roamer, next time when you open Outlook appointment that initially had this space booking, and then open IBSS Connect, you'll see that there's no space booking associated with your calendar appointment and corresponding notification from IBSS.
⚠️ Note: Initial space booking that was associated with this Outlook appointment and then was cancelled - it will be still mentioned as a resource on the attendees list and in the Location field. You'll have to manually delete cancelled space from the Attendees and Location fields.
If you still need a space booking for your meeting, create a new one in IBSS Connect.
Admin changes. If your admin made a change to your space booking in IBSS, you will see the message about it in IBSS Connect only when you open Outlook appointment and IBSS Connect. In this case, the space booking won't match with your appointment time. To fix this, you will be asked to delete current space booking and create a new one.