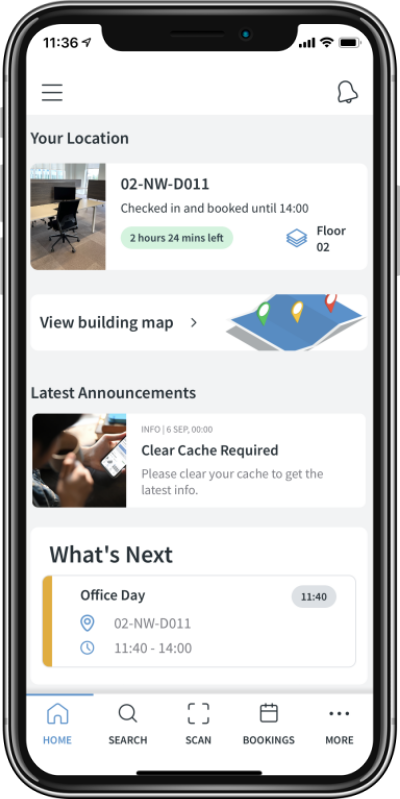Write your initial question/sentence to troubleshoot
This content will be shown (depending on) when button above is clicked
On successful login, the app will download the information it needs from the server and will present you with the home screen as shown below which is broken into a series of panels called cards.
The first card is the Building Information Card. This contains the name of the current building along with a background image to help identify the building.
Directly overlaid to the Building Information Card is the Building KPI Widgets Card. These widgets provide quick information about the availability of spaces in your building. These are defined by your system administrator and will be customised for your building. If configured, tapping on these widgets will navigate you to different parts of the app.
Below the Building KPI Widgets is a Search Card providing quick links to the spaces search and your favourites.
Underneath this card, if you have checked into a space will be the Your Location Card, which shows the space you are currently checked into and how long you have left in your booking. Tapping this card will take you to the space.
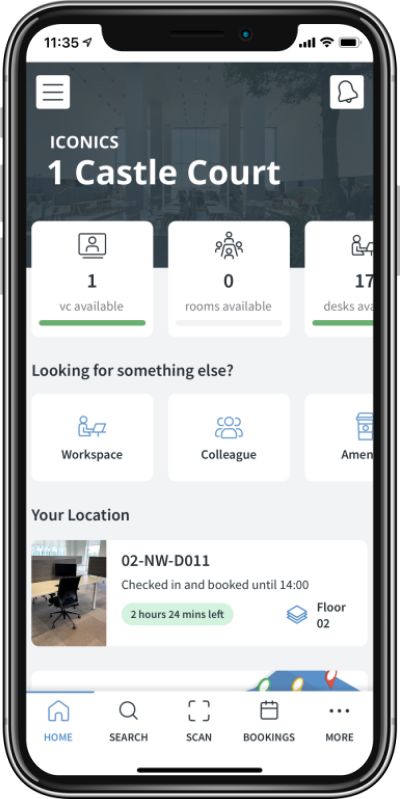
Below this is the Building Map Card which provides you with a shortcut to viewing the map view of the building.
Below the map view will be the Latest Announcements Card, which if active will show any of the latest Building or Safety notifications that may have been pushed out.
Finally, the What's Next Card shows an agenda view of any upcoming bookings that the user has for today.