Task management options in the app are available to service users (resolvers). Resolver users will have access to different menu items and a Tasks KPI Widgets Card. These widgets provide quick information about the availability of tasks in the building. These are defined by your system administrator and will be customised for your building.
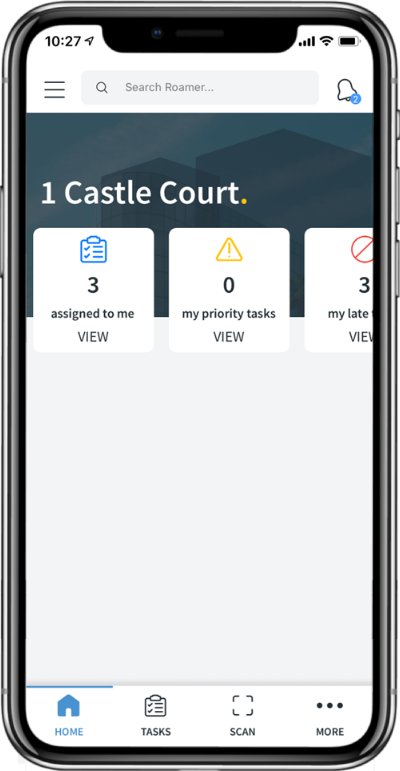
Tapping on any of the KPI widgets or tapping on the Tasks menu item will take the user to the Task List page. This page contains two tabs, the first tab being My Tasks and the second Open Tasks.
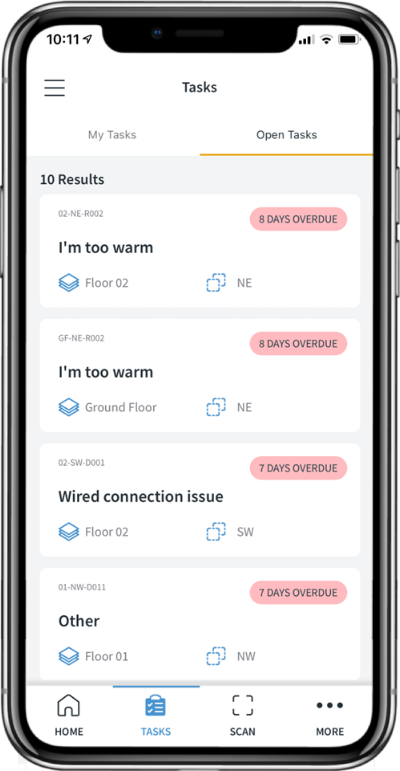
Open Tasks lists all the open unclaimed tasks in the building that the resolver is assigned to see. This may not be all the open tasks in the system as the resolver may only be allocated to certain task categories such as cleaning. The user can press and hold to enable multi-select and choose any number of tasks.
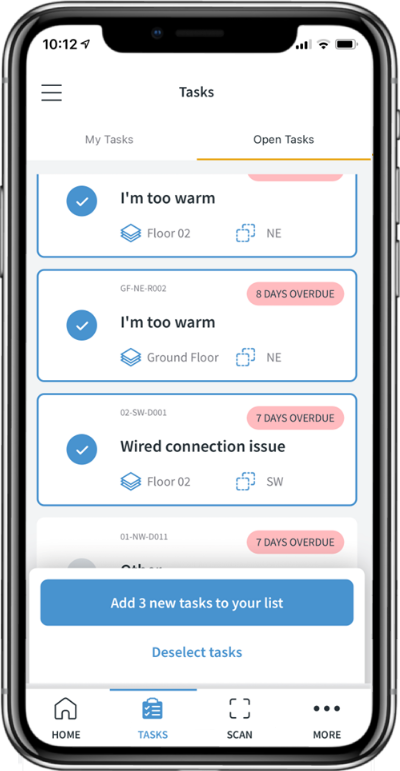
Clicking the Add tasks to your list button will assign the tasks to the resolver. The task will then change state from Active to Assigned. Switching to the My Tasks tab, the user can see any tasks in their list which are organised in the following order:
Any in progress tasks ordered by Due Date followed by any tasks that have not yet been started order by Due Date.
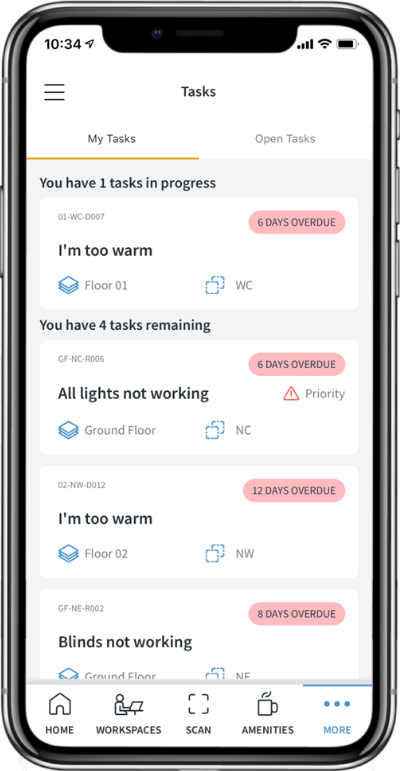
Tapping on any task will open the Task Information Page, where the details of the task are presented in addition to the location of the task and any notes reported by the user.
The resolver can set the task to In progress to show that work has begun on the task. Note that for cleaning tasks, a scan of the space is required to validate that they are at the correct space.
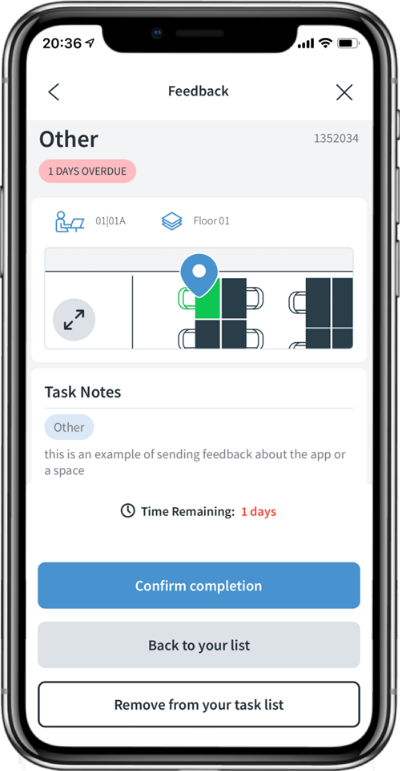
Once the task is completed, the resolver can tap on Confirm completion to mark the task as resolved as shown below.
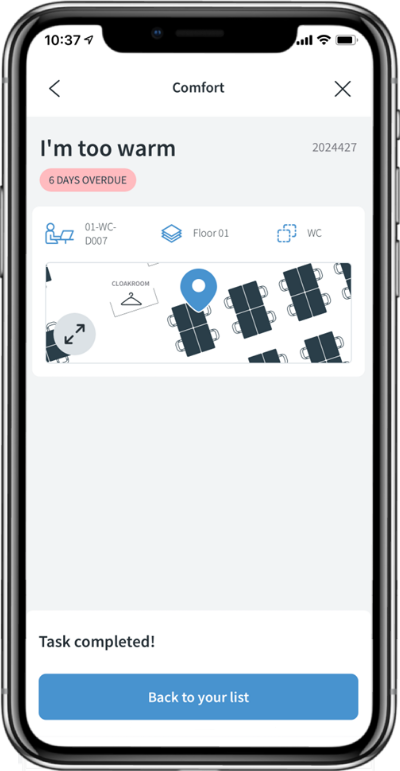
If enabled for your organisation, the user who raised the service request will get an email notification that the task has been resolved. If the task was a space clean, resolving the task will move the space from requires cleaning to available once again.
