You can manage spaces per building in Admin Portal under Manage > Spaces. Here, you'll have a usual table view with all spaces within a certain building that are currently added to the system.
Space settings take precedence before settings that are then applied by the booking policy.
There are the following information displayed in the table view:
- Space Name
- Description
- Space Type
- Status
- Policy
- Floor
- Zone
✅ Here, you can:
- Search for a certain space
- Filter the existing ones
- Set active or inactive status for one or more spaces. Select one or more spaces with inactive status to activate them. Same works for active spaces: select one or more to move them to inactive status. If you select spaces with different statuses, the SET STATUS button is disabled.
- Edit space information
❌ But you cannot add or delete a spaces from this page. Contact your ICONICS representative for this.
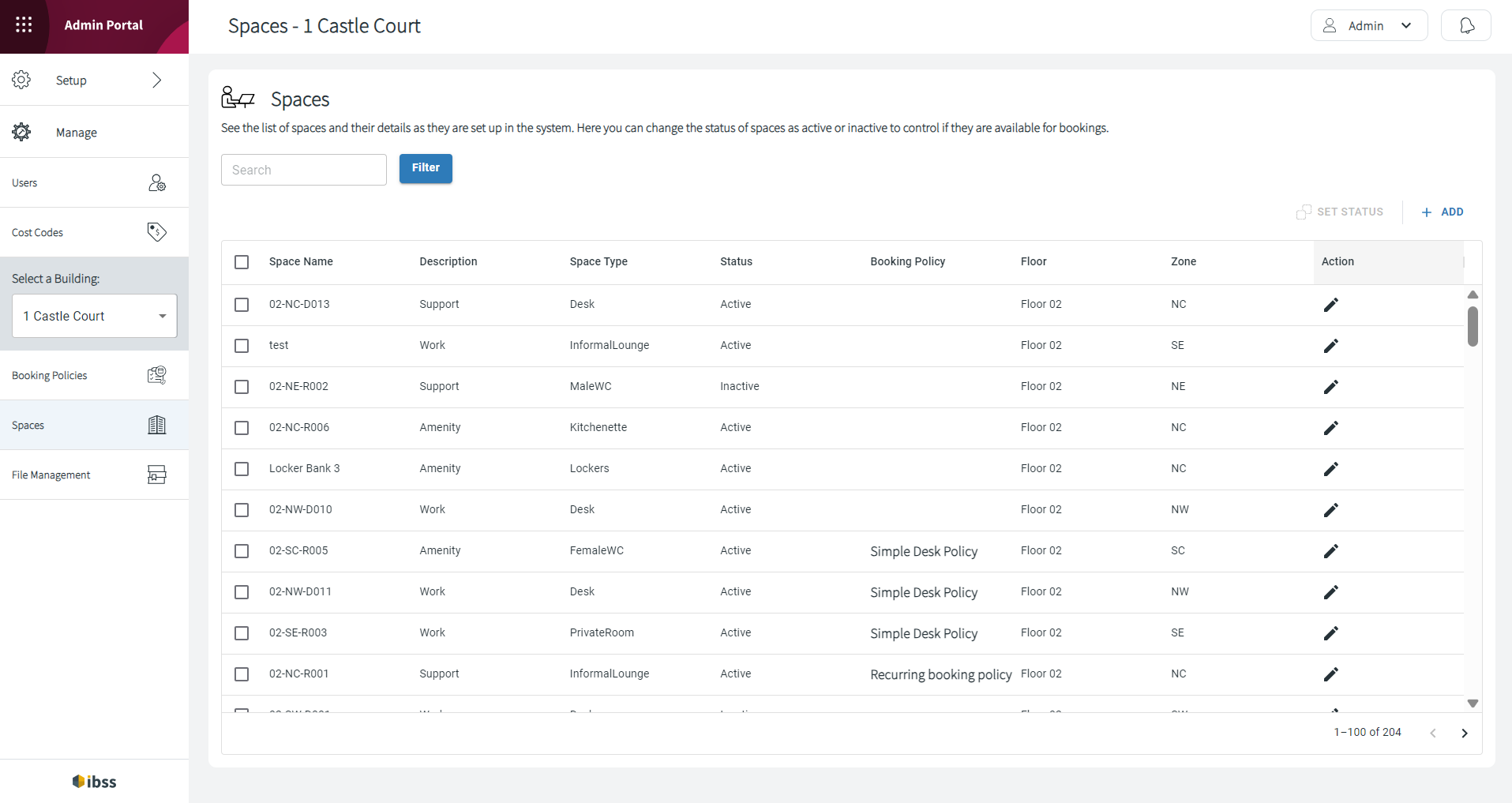
This table is also paginated as in all similar pages across IBSS apps. Read here what this means in practice: Pagination on the table-view pages.
