🚩Applies to app version R2025.01 onwards.
Under Operations > Announcements, you can create building announcements and push them to:
- Roamer and Flex
- Inspire (scrolling news in portrait orientation)
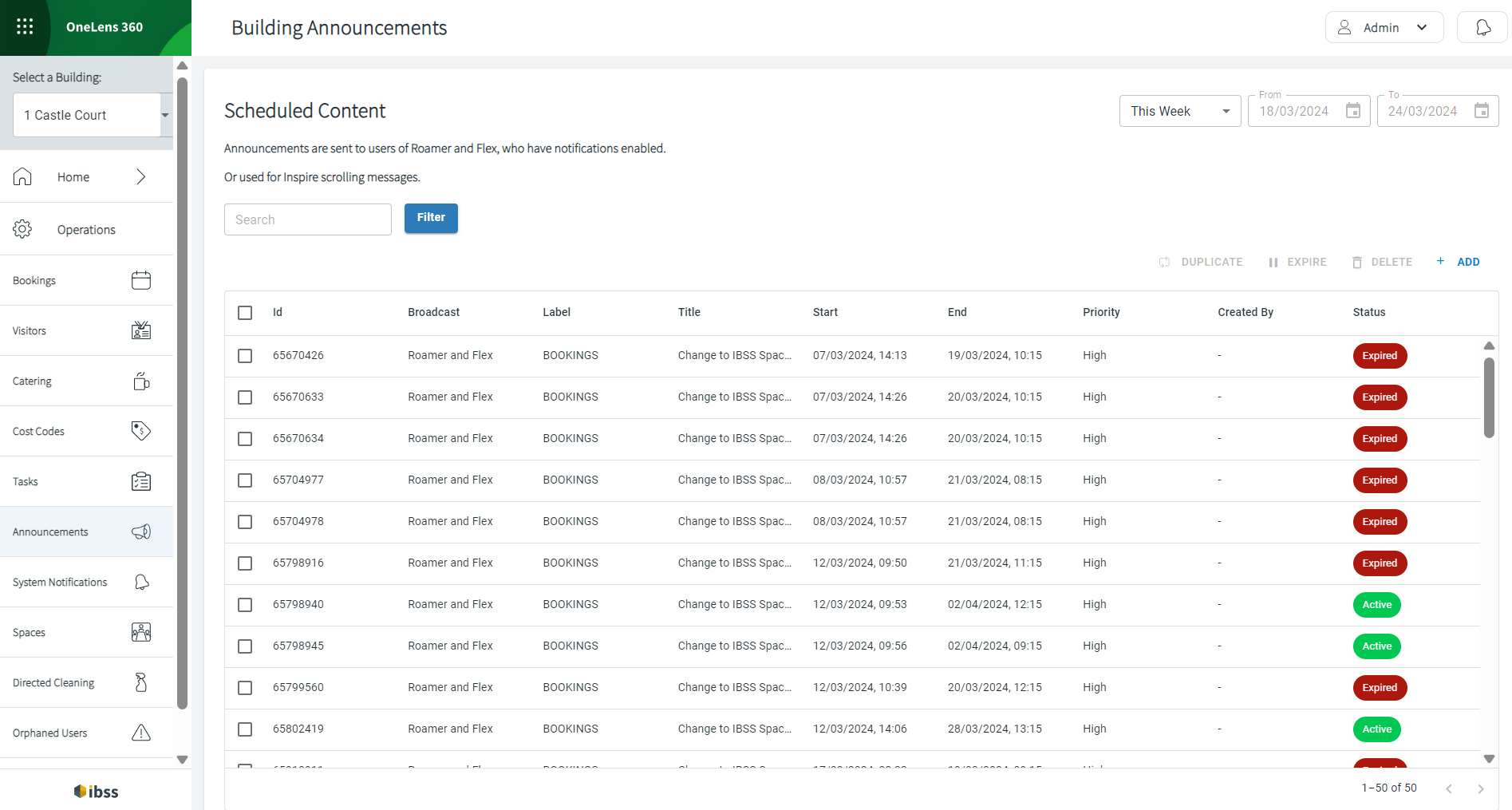
On the Announcements page, you will see the list of existing announcements, both active and expired, within your organisation for the selected building.
You can do the following:
- Search for a certain announcement.
- Adjust date range to view results for today, tomorrow, this week, next week, this month, next month, or a custom date range.
- Filter the table results by:
- Broadcast means: Inspire or Roamer and Flex
- Status: active or expired
- Created By
- Add or delete an announcement.
- Duplicate an existing one.
- Set the status to EXPIRE for an active announcement.
Adding an announcement
Creating an announcement is available on the Announcements page in OneLens 360 and also as a redirect from Flex after creating an event:

For Roamer and Flex
Add the following details about your announcement:
- Announcement Title
- Short Description
- Announcement text
- Add a header image. Select it from existing images or upload a new one from your computer.
- Add labels:
- Custom: additional field to name the label will be displayed with the limit for 12 characters. Use this, for example, to indicate that the announcement is about an upcoming event.
- High priority label. In this case, users of Flex and Roamer will see the red High label next to your announcement.
- Message Schedule: date range when the announcement should be active on the Flex home page for your organisation.
- Save as Draft or Publish Announcement.

For Inspire
To display your announcement as a scrolling text on Inspire that is set to Portrait mode, define the following:
- Announcement Title
- Description
- Header image
- Scrolling Message (or carousel announcement)
- Devices that are set up for your organisation
- Message Schedule: date range when the announcement should be active.
- Save as Draft or Publish Announcement.

Duplicating an announcement
If there're more than one building within your organisation, you can duplicate announcements to other buildings. To do this:
- On the Announcements page, select the row with an existing announcement that you'd like to duplicate.
- Click the DUPLICATE button in the top right of the announcements list. A Create Duplicate popup opens.
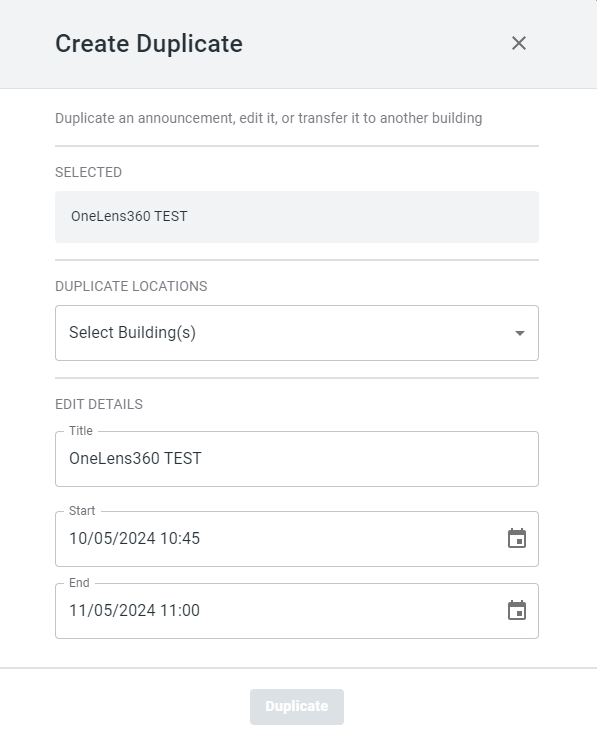
- Select one or more buildings to duplicate this announcement to.
- Edit details if applicable:
- (optional) Define a new name for it.
- (optional) Define the new start and end date and time for it.
- Click Duplicate to save your changes.
