Applies to app version 2023.02 with the following features added in the next releases:
- 2024.01 Default cost codes
- 2024.02 Tags for booking records
- 2024.02 Booking Dashboard page
- 2024.02 Visitor notes
The Bookings section of the OneLens 360 application provides a central location for Facility Managers to create and manage bookings for a building.
👋 Share your feedback with us about this documentation. Highlight a word or a whole paragraph and click the plus icon that appears. We keep improving this knowledge base based on your comments.
The Bookings section in OneLens 360 has the following pages:
- Booking Dashboard
- Booking List
- Booking Trends
- Schedule View
Booking Dashboard
Booking Dashboard is designed for teams that manage a certain set of spaces to have an overview of over the defined range of managed spaces for one day, where the current day is opened by default.

On the Booking Dashboard page, you will find:
- List of all spaces as defined by the currently applied System filter. To view only the defined spaces according to specific criteria, System filters have to be setup by your organisation first. Here are the options for filters: Creating System Filters in Admin Portal
Floor that the space is on and its capacity are indicated next to the space name as well as a tooltip is there for the booking policy reference. - Timeline with existing bookings that starts at the building operating hours.
- Summary of booking information at the top of the table: total number of currently displayed bookings, number of bookings sorted by status, and maintenance bookings for setup and reset activities. Same colours on the summary are used for bookings on the timeline.
- Date picker and Jump to Today button for quicker navigation.
- Page switcher to move to Booking List with all filters and date selected to be able to work with the bookings for that day. The same switcher on the Booking List page will bring you back to Booking Dashboard.
- Zoom in or out of the timeline.
Click a booking that you see on the timeline. A side panel opens for you to:
- View status of a booking.
- Add tags. For this, click Add tag + and open the dropdown list with existing tags for your organisation.
- Remove existing tags from the record. For this, click the cross icon next to the tag that you'd like to remove from this record.
- View Booking Summary.

- View, add, or remove Booking Notes.
- Check in the host into the booking.
- Edit booking. When clicking this button, the booking record window opens.
You can edit anything for upcoming bookings.
You can edit anything for in-progress bookings except for start time.
For past bookings, you can only add or remove tags and add, remove, edit notes. - View attendees and visitors and individually check them in or out.

Booking List
The Booking List page provides a list of bookings in the selected building for today by default.

There are several options available to you on this page:
- Search for a certain booking record.
⚠️ Search will be made within the first 100 of bookings initially, then the system searches within all loaded results. Load more records using the pagination arrows to be able to search across all of the loaded bookings. - Filter bookings using System filters that are set by your organisation.
- Filter by common status, host, space filters using the blue Filter button.
- Select another date or date range to view bookings.
- Change the building to view bookings there.
- Add a new booking: Adding a new booking in OneLens 360.
- Export the displayed booking list.
- Reject or approve bookings if you have the appropriate role permissions.
If you are an approver and you book a space requiring approval, it will be automatically approved. - Edit bookings made by others if you have appropriate role permissions.
- Check other users in if you have appropriate role permissions. To do this, also mind the early check-in period when this option is available at all.
Editing an existing booking
Click the eye icon in the Action column next to the needed booking that you want to edit. When editing a booking, you can:
-
Edit date and time of this booking in the Booking Date/Time section.
⚠️ If you change it, the space may not be available for booking any more.
Use Schedule View under Bookings in OneLens 360 to see space availability and safely move meetings across different spaces. - Edit the booking name.
- Add or edit the booking description.
- Edit Booking Attendance number to inform operational teams about the number of in-person attendees.
- Edit the person that you book for.
- Add or remove attendees if this is a meeting room booking.
- Edit cost codes.
-
Edit location of the booking. You can move the meeting to a different building or floor, or change space type.
⚠️ Known issue in 2024.03 app version.
When moving a booking across floors or buildings, the booking policy of the new space is checked after the original booking has been cancelled by the system, not before. The booking gets entirely cancelled if the policy doesn't allow it for a reason, and the user has to recreate the booking for the new building or floor. - Add or remove services for meeting rooms: equipment or catering.
-
View booking status:
- New
- Is Active
- Checked In
- Completed
- Cancelled
- Auto Check-In
- Early Check-In
- Late Check-In
- Check In Time
- Completion Time
- Cancellation Time
- Cancelled By
- Manage tags: add new or remove existing ones.

Exporting booking data
Administrative users are also able to export all booking data shown in the Booking List table for deeper analysis or business reporting. To do this, click the Export button. This will export all visible records that are currently shown in the table.
Note: You can export maximum of 2000 rows from the system.
Booking Trends
The Booking Trends page shows the following:
- All bookings in the form of a bar chart for the two past weeks starting from yesterday. Bookings are shown in colours that represent different statuses:
- No Show
- Cancelled
- Auto Cancelled – after a certain time period that is set in the booking policy
- Completed – after the planned booking time has elapsed
- Active (to be deprecated)
-
Donut charts with bookings that are sorted by:
- Booking Status:
- No Show
- Auto Cancelled
- Cancelled
- Completed
- Check-in Status (transitional state):
- Early Check-in – within a certain time period before the booking that is set in the booking policy
- Late Check-in – depending on the organisational configuration, typically 5 minutes
- Checkout status:
- Completed – this status is activated only after the end of the actual booking, not when the person has checked out
- Booking Status:
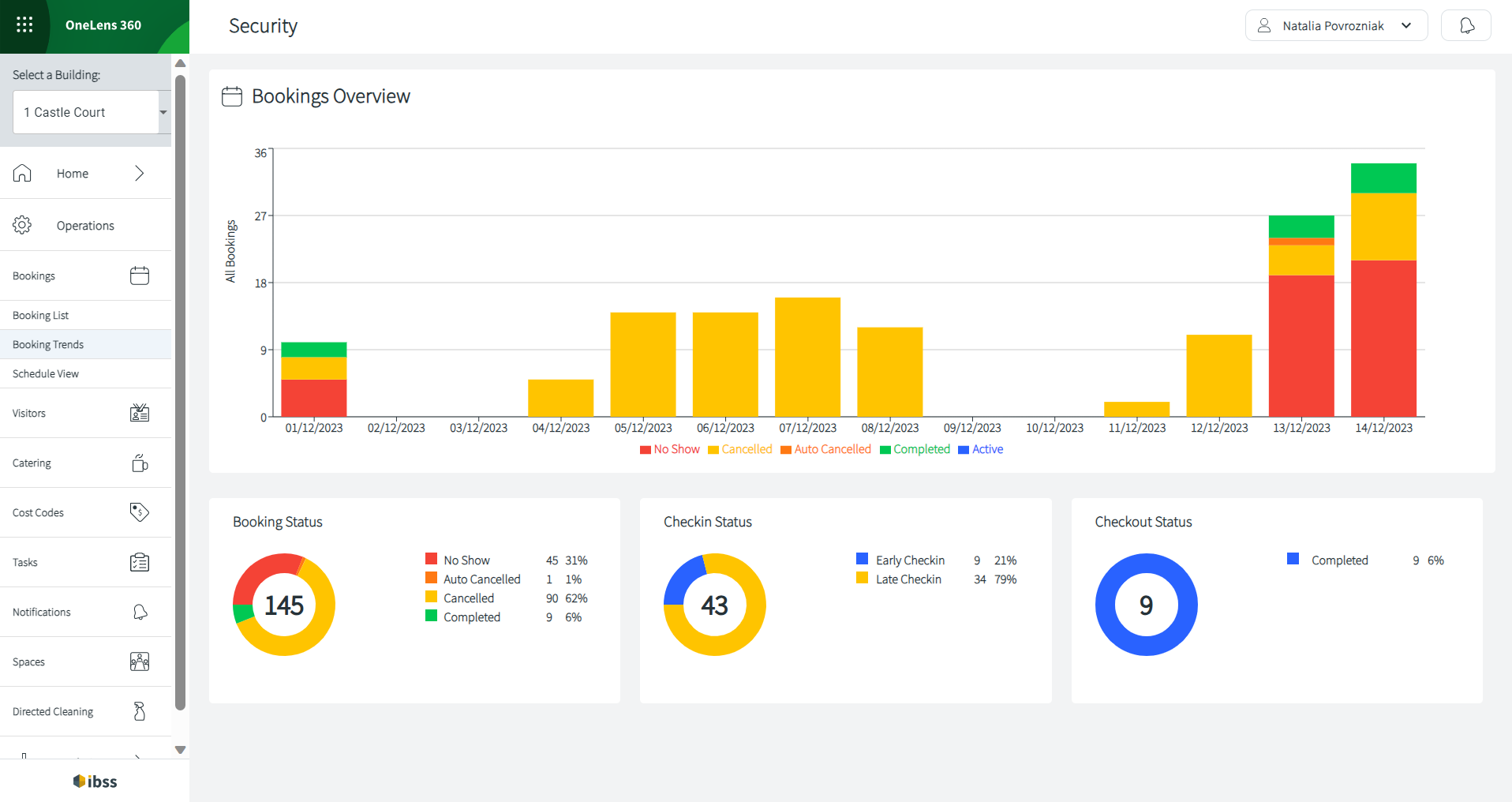
How the charts work
- Hover over one of the bars that represents a day in the upper bar chart to view number of bookings for that day.
- Click one of the bars. The below donut charts will show you details for that day.
Schedule View
With Schedule View, you can now make informed decisions when managing meeting room bookings within your organisation. The timeline starts at the building office hours.
✅ From the Schedule View, you can:
- Create a new booking in available slots.
- Select an existing booking to edit or cancel it.
- Amend existing booking data by clicking the booking without interrupting the management workflow.
- Swap bookings to a different host or similar room, allowing for reallocation and modification of user bookings.
- Creating a new meeting by selecting all needed time range. For this, refer to the procedure of creating a new booking that is described below.
- Move meetings by dragging and dropping them across the table. For this, refer to the procedure of editing an existing booking that is described below.
- Copy and paste a meeting. Open an existing meeting and create a new one with the same details instead.
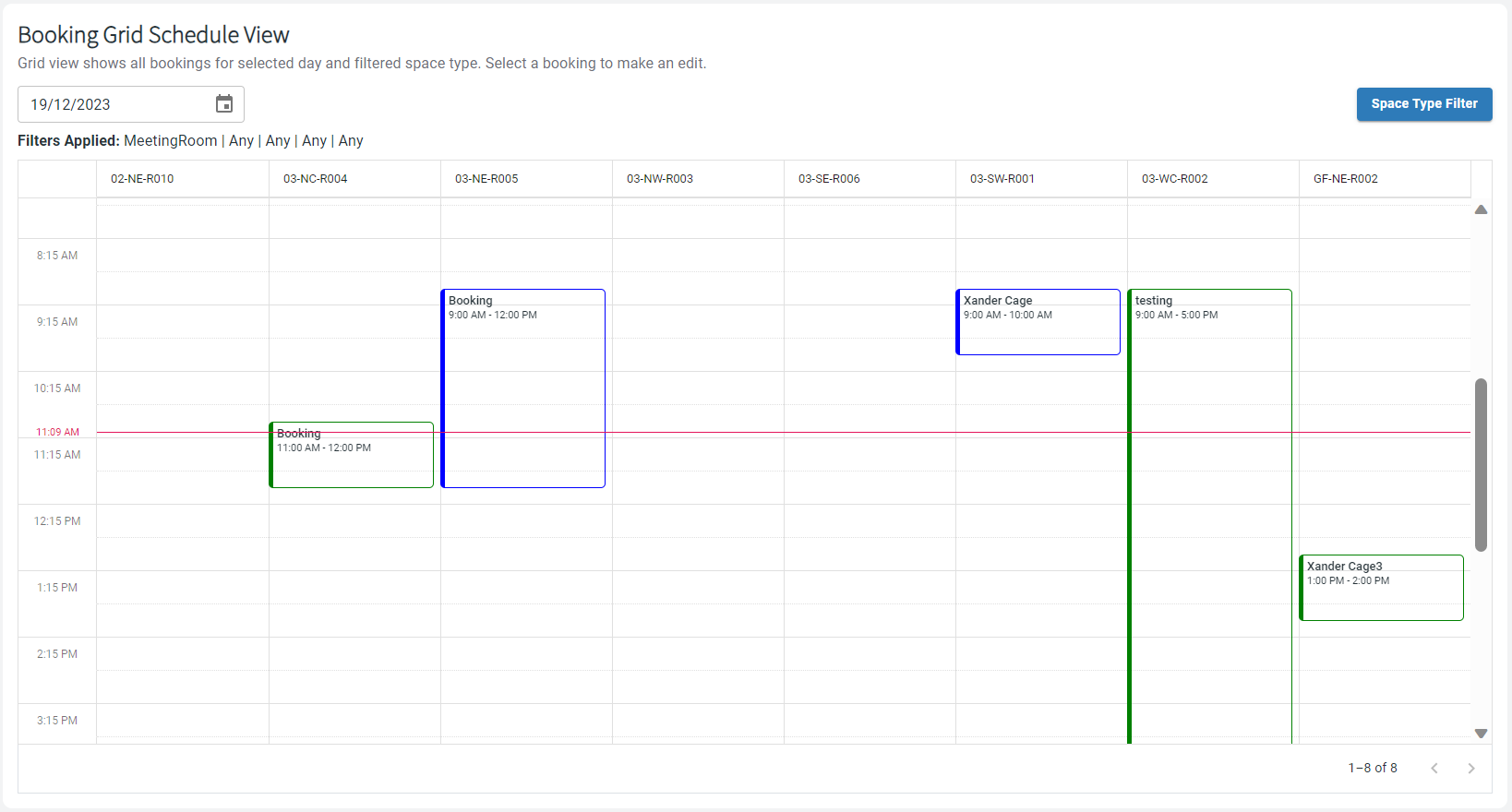
Read more about Schedule View in OneLens 360 here: Schedule View under Bookings in OneLens 360.
