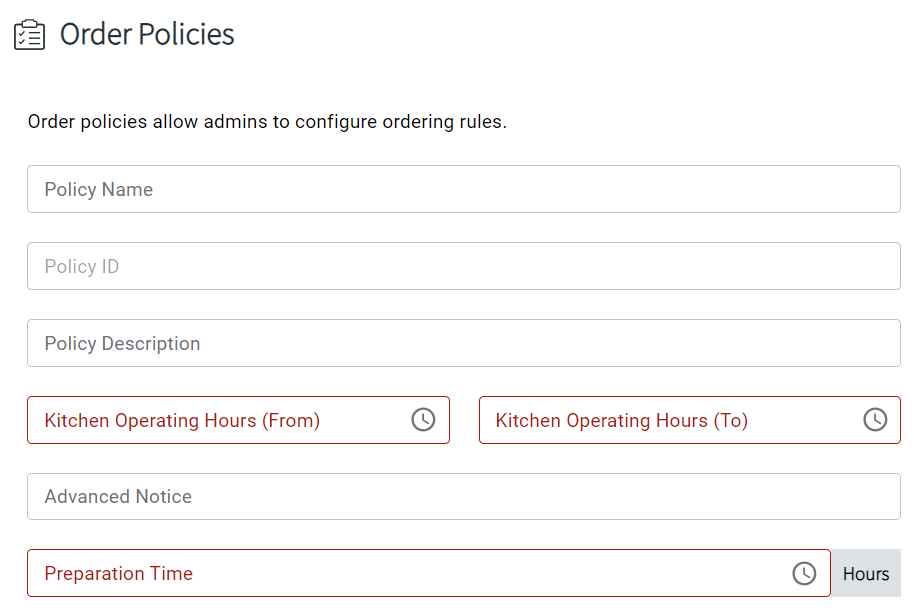Feature available in app version 2023.02 onwards.
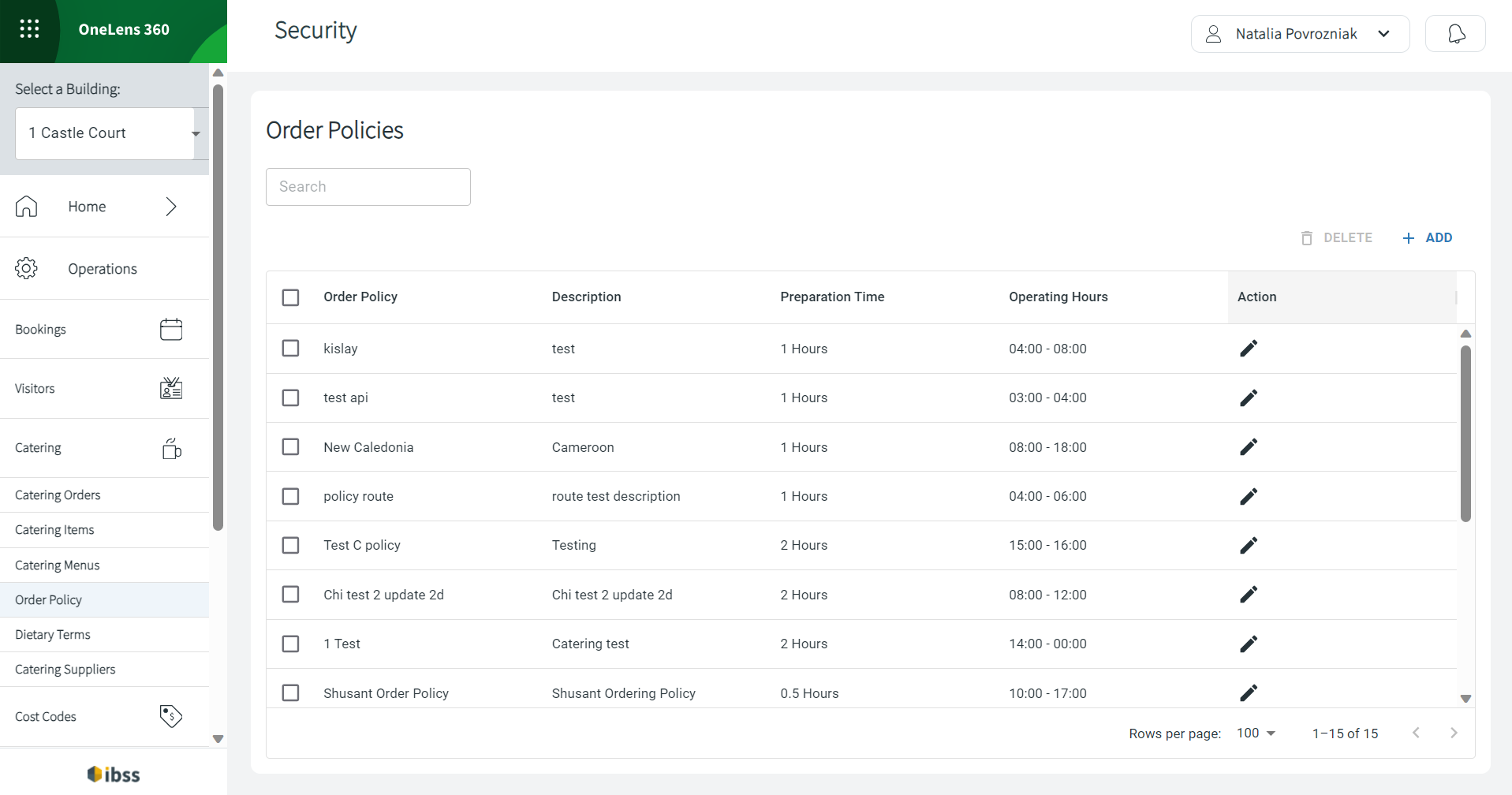
Adding an order policy
| Current local time |
Booking time | Food slot | Preparation time | Kitchen time | Result |
|---|---|---|---|---|---|
| 10:30 | any after 11:00 | any | 30 minutes | 09:00 - 16:00 | Can place an order after 11:00 but before 15:30 to allow for preparation |
| 10:25 | 10:00 - 11:30 | 11:00 - 11:30 | 30 minutes | 09:00 - 16:00 | Can place an order to be delivered after 11:00 |
| 10:35 | 09:00 - 16:00 | ||||
| 10:35 | 10:00 - 11:00 | 10:00 - 11:00 | 30 minutes | 09:00 - 16:00 | Can't place an order as there's not enough time for preparation |
| 10:00 - 11:30 | 11:00 - 11:30 | 1 hour | 09:00 - 16:00 | Can place an order | |
| 12:00 - 13:30 | 12:30 - 13:00 | 1 hour | 09:00 - 16:00 | Can please an order for 12:30 due to food slot limitation | |
| 12:00 - 13:30 | 12:00 - 13:00 | 1 hour | 09:00 - 16:00 | Can place order for 12:00 | |
| 16:00 - 17:30 | 16:00 - 17:30 | 1 hour | 09:00 - 16:00 | Can place order for 16:00 at the latest | |
| 16:30 - 17:30 | 1 hour | 09:00 - 16:00 | Can't place an order outside kitchen/building working time | ||
| 10:00 on November 21 | 09:00 - 12:00 on November 23 | 10:00 - 12:00 | 48 hours | 09:00 - 16:00 | Can place an order, but only for delivery after 10:00 |
| 11:00 on November 21 | 48 hours | 09:00 - 16:00 | Can't place an order as there are only 47 hours left until expected food delivery | ||
| 13:00 on November 21 | 08:00 - 09:00 on November 24 | 08:00 - 09:00 | 48 hours | 09:00 - 16:00 | Can't place an order outside kitchen/building working time |
Deleting an order policy
To delete an order policy, first reassign a catering item attached to it. Do this in the popup that lists all related items that need to be sorted.
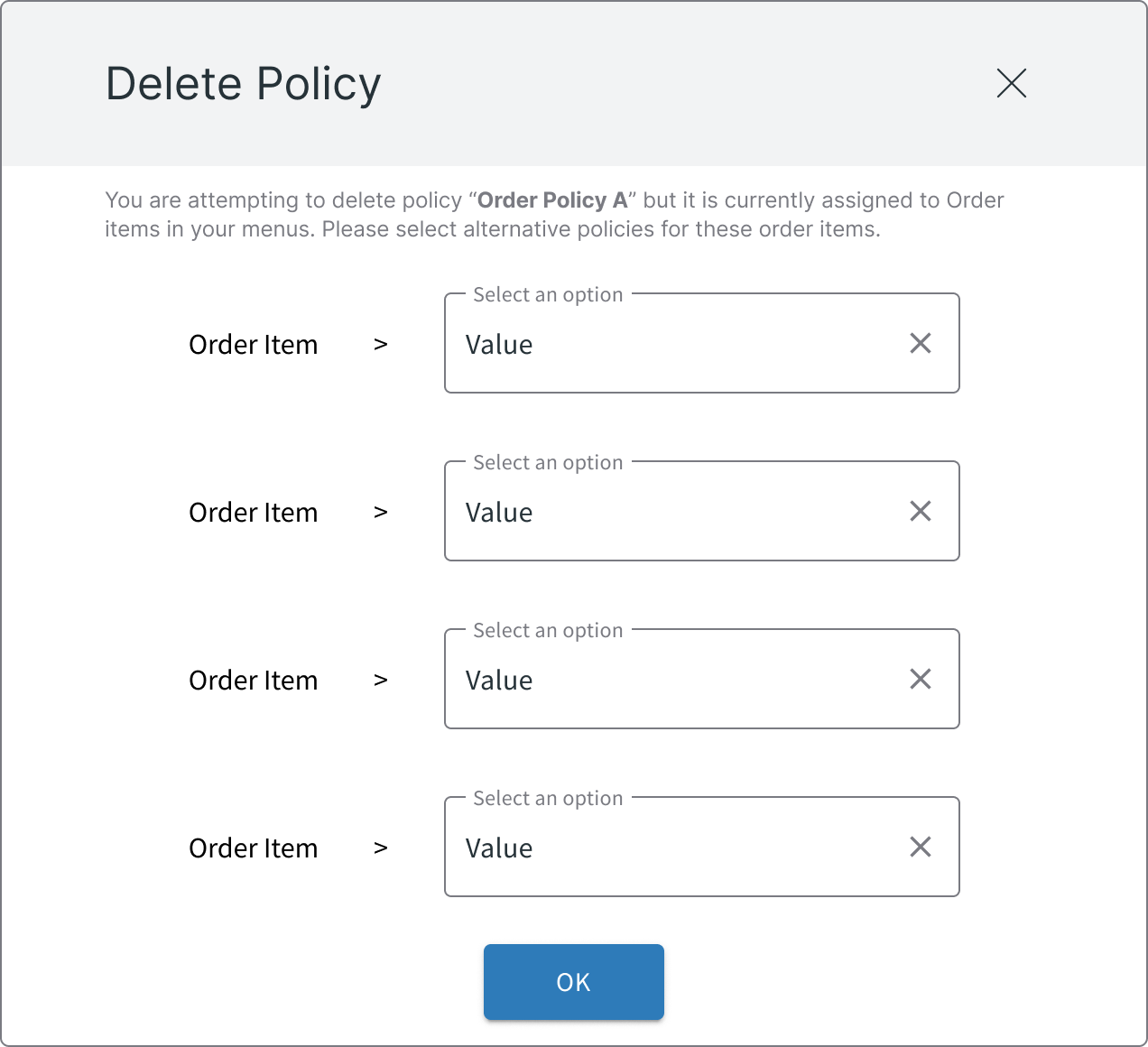
Click OK to confirm reassigning the order items, and then confirm all changes and deleting the order policy.