Applies to iOS version 1.8.328 or later, Android version 1.8.257 or later
The typical space booking journey in the Roamer app is summarised in the following article. Once a user has found a workspace to use, they would book the space and it will appear in their bookings menu.
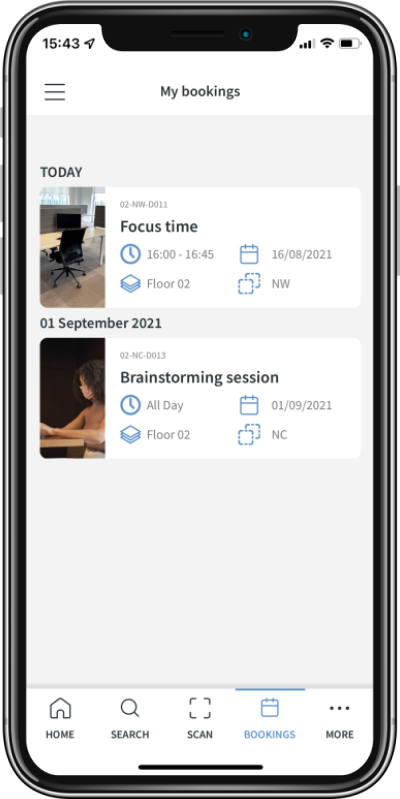
Once the booking becomes current (space turns amber), the user will be able to check into the booking to confirm that they are at the space by scanning the space QR code. In this state, a space is marked as not available in space searches.
Depending on the organisation configuration, user's may be allowed to check into a space early. In the app you would hit the Scan to confirm location and check in button to launch the QR scanner and scan the space.
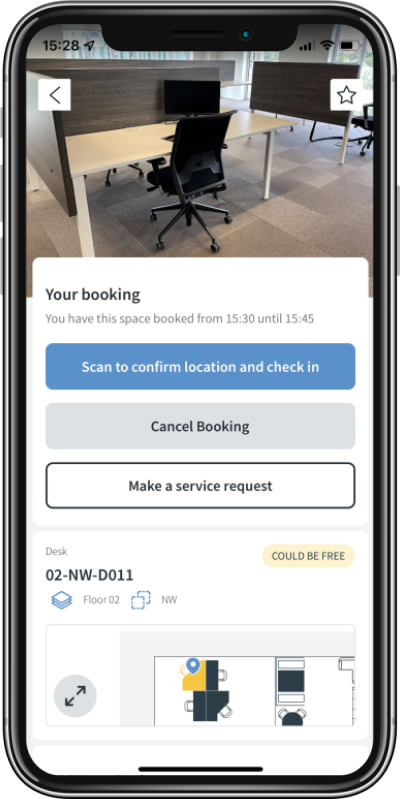
The QR codes for spaces will typically look like this.
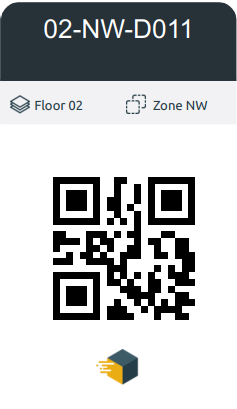
If the scan is successful, the space is checked in and marked as In Use (red) as shown below. If the user has their location sharing enabled, colleagues will now be able to search for them.
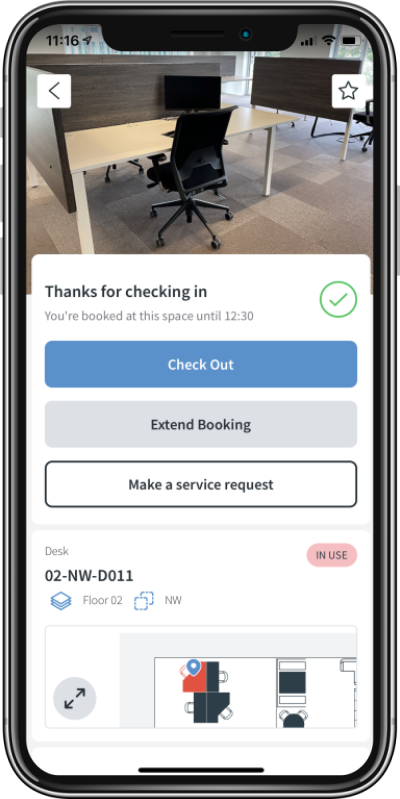
Where enabled in your deployment, you will also have the ability to extend a checked in booking. To extend your current booking, tap the Extend Booking button, which will present the user with a popup of options. User's can extend their bookings by 15, 30 or 60 minutes.
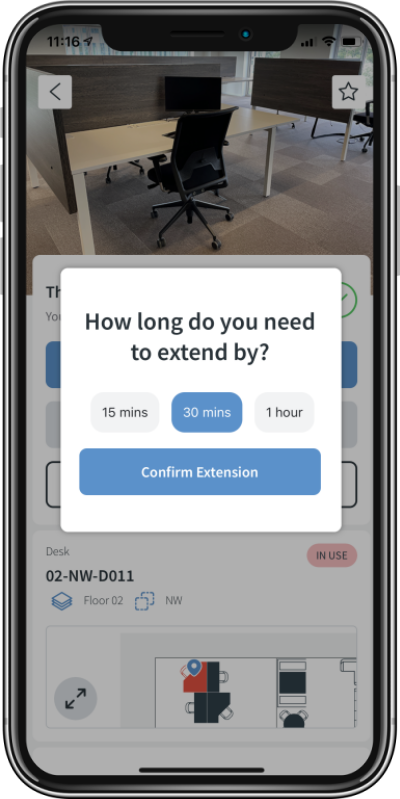
If your extension is successful, you will see an updated booking time in the Space Information Page and your bookings page. If the extension is not allowed, for example because it would clash with another booking, a message will be shown to the user.
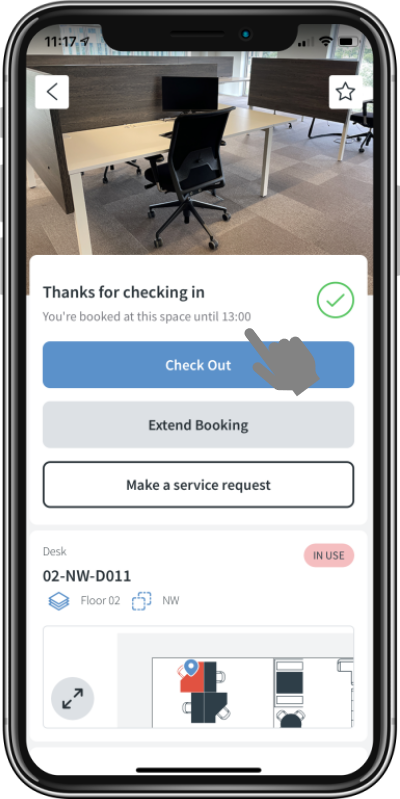
Once your are done with your space, hitting the Check Out button will check the user out of the space. To ensure that spaces are not inadvertently left in the checked in state, the platform will automatically check a user out at the end of their scheduled booking.
Depending on whether C-19 mode is enabled for the deployment, the space will then either return to being available, or will be marked as requiring a clean before it will be available to use.
