Applies to 1.14.x or higher
The Spaces section in OneLens360 provides information about the live occupancy of spaces within a given building.
Overview
The Overview tab shows a general overview of the statistics of all spaces within the building that you currently have selected.
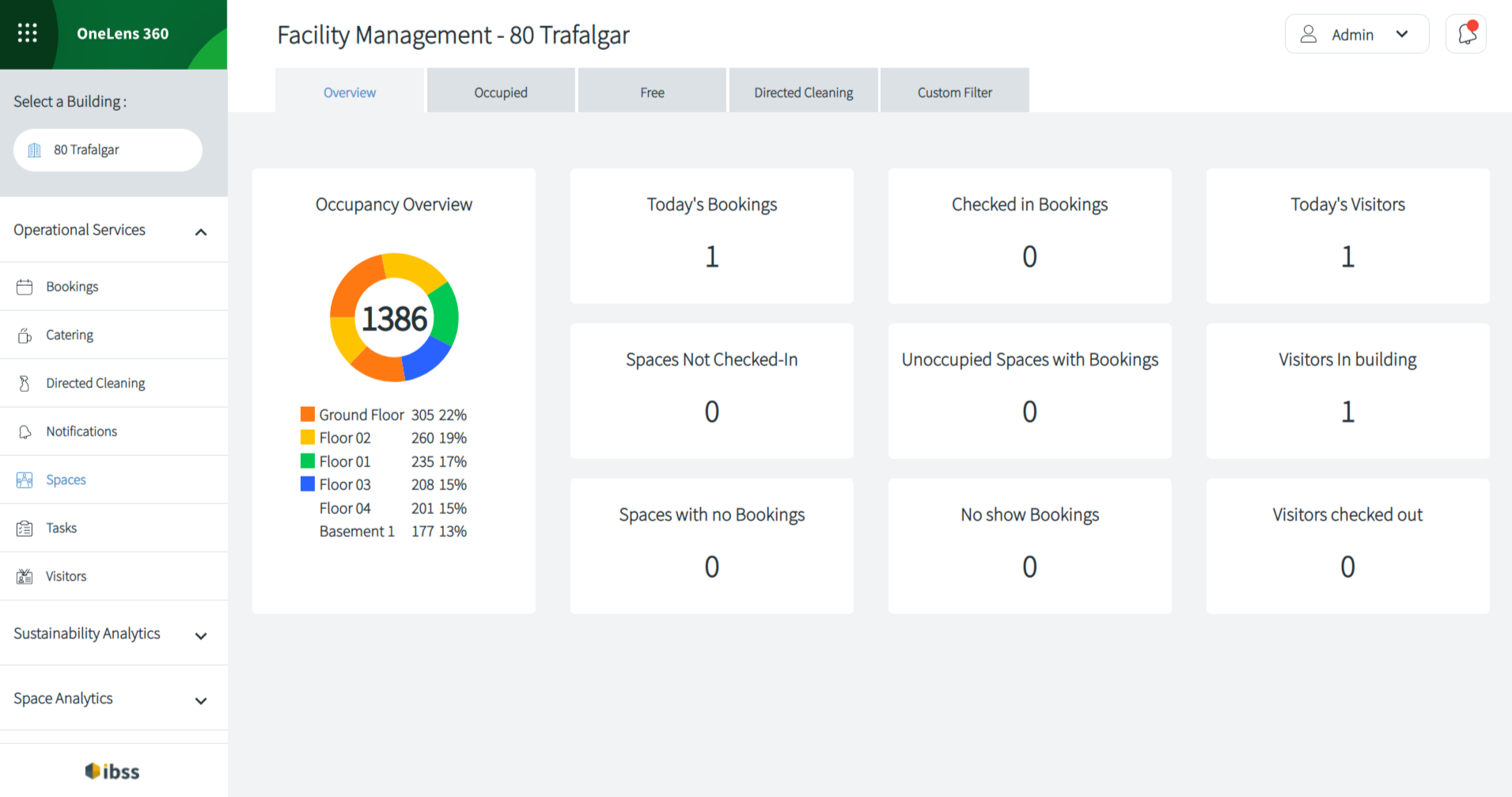
Occupancy Overview provides a chart that displays the different floors within the selected building as well as the occupancy of said floors in both numeric form and as a percentage.
Today's Bookings displays the total number of bookings for today.
Checked in Bookings shows the total number of bookings that have been checked into for the day.
Today's Visitors shows the total number of visitors to the building for the day.
Spaces Not Checked-In shows the number of spaces that have been booked but not checked into.
Unoccupied spaces with bookings shows the number of spaces that have been booked into but do not have a person currently occupying the space.
Visitors in building shows the number of visitors currently in the building.
Spaces with no Bookings shows the number of spaces that have not been booked.
No show bookings shows the number of spaces that have been booked and have expired before someone has checked into them.
Visitors checked out shows the number of visitors that have already visited the building and have been checked out.
Occupied
The Occupied tab lists the currently occupied spaces within a building.
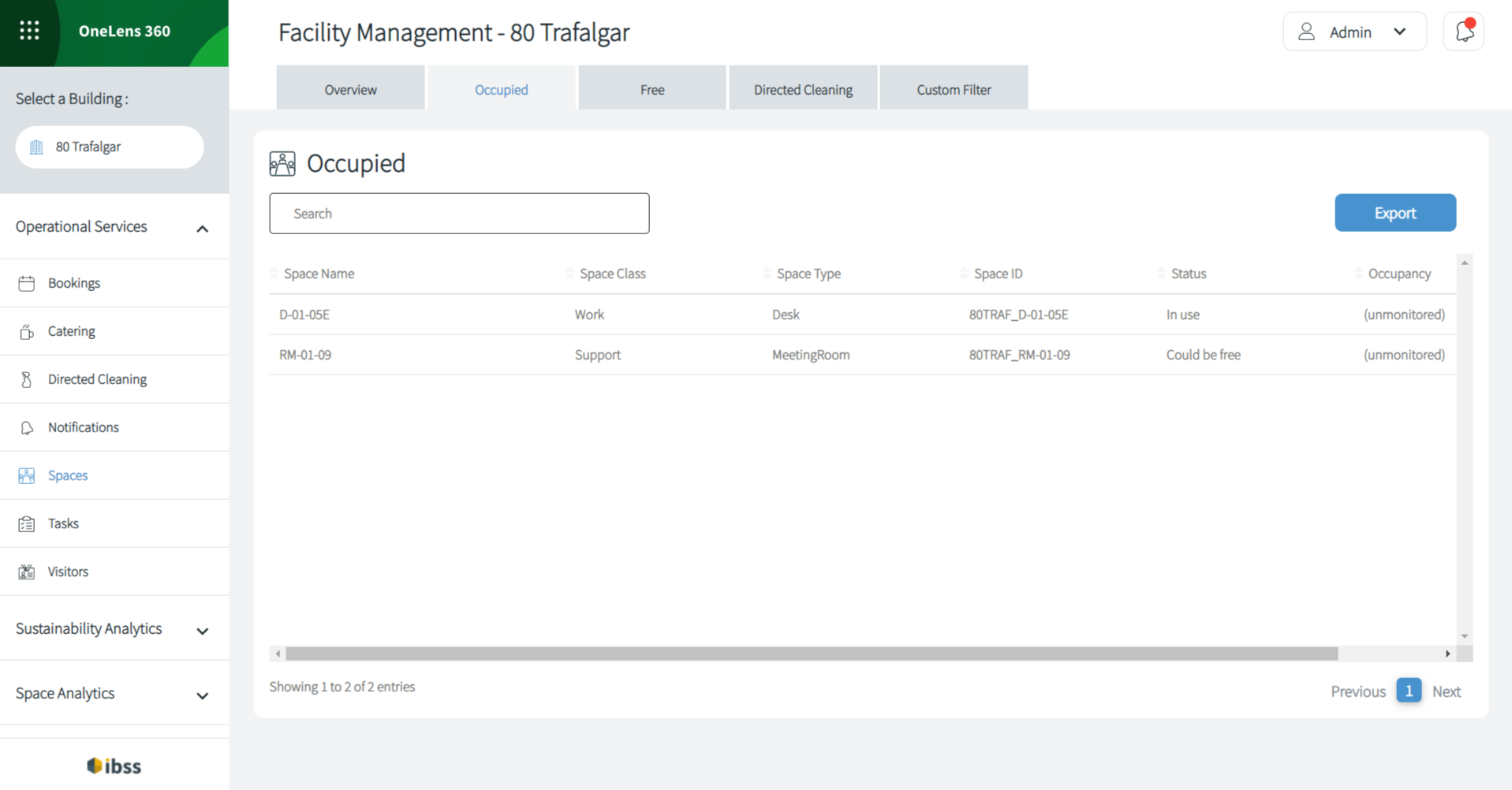
On this screen you can use the search feature to search for a specific space or you can export the data using the Export button.
Free
The Free tab lists all spaces that are currently free and available for booking.
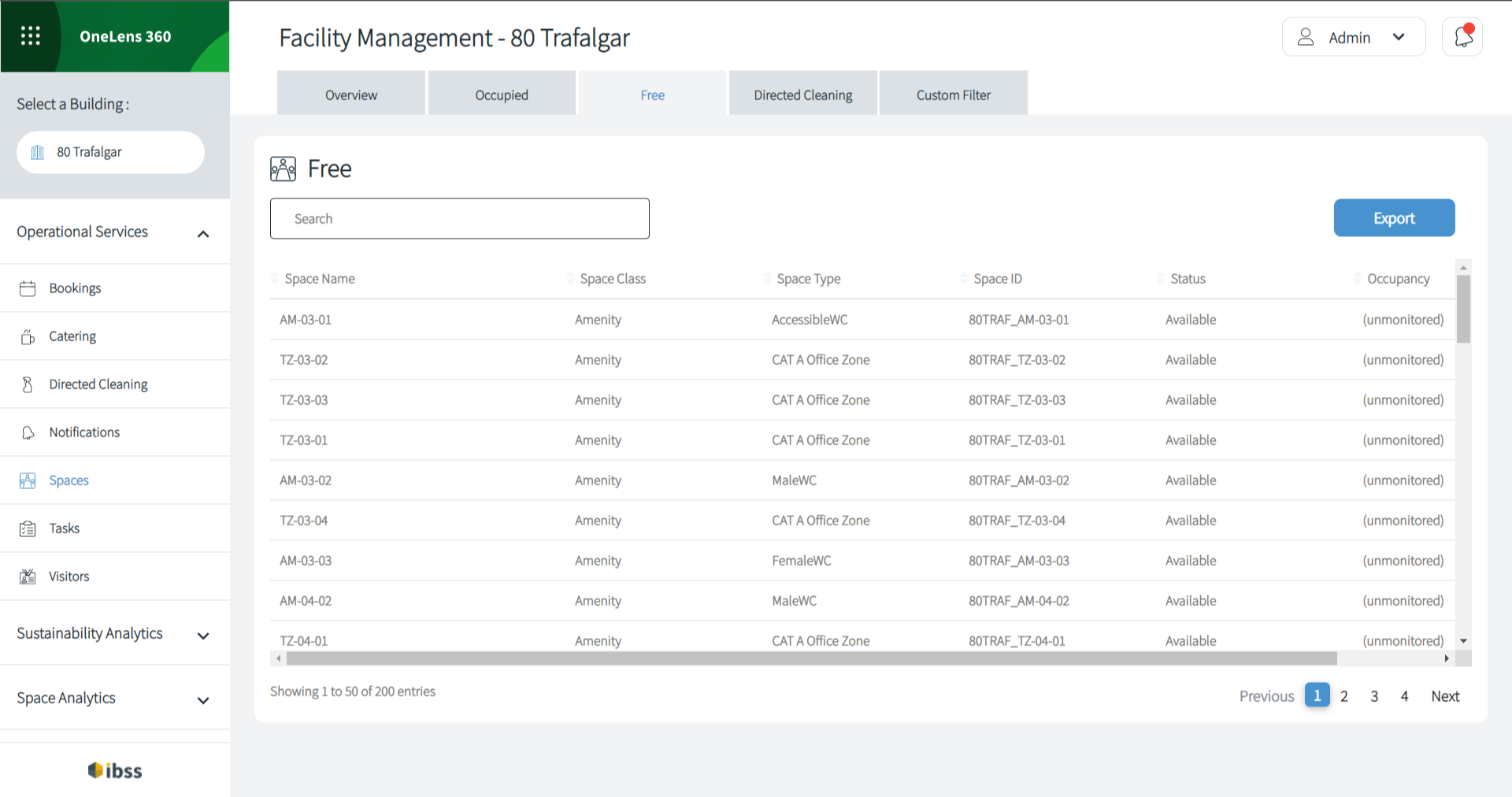
Similarly to the Occupied tab, you can use the search feature to search for a specific space or you can export the data using the Export button.
Directed Cleaning
The Directed Cleaning tab lists all spaces that are currently out of service for cleaning.
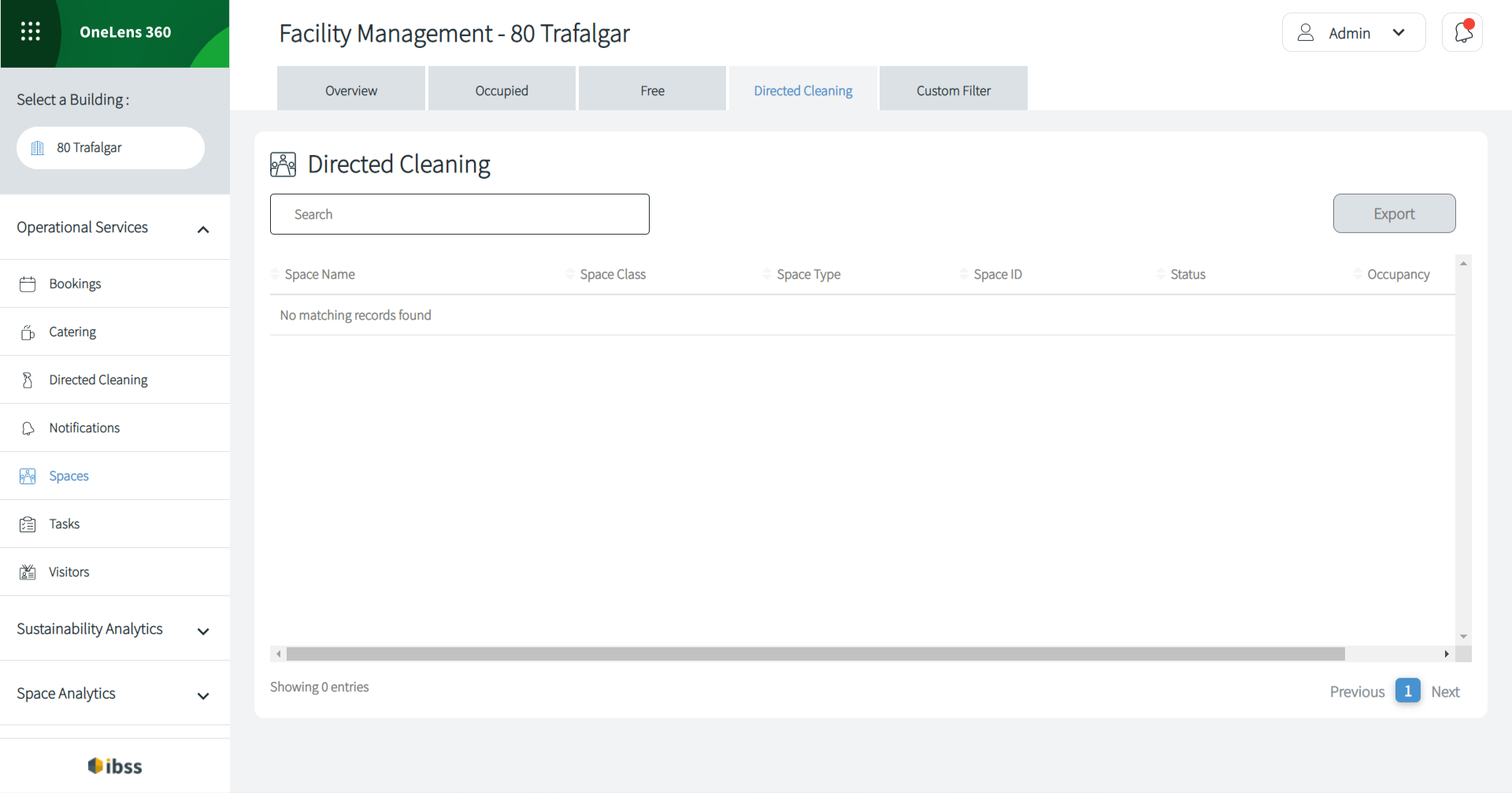
You can use the search feature to search for a specific space or you can export the data using the Export button.
Custom Filter
The Custom Filter tab can be used to apply a completely custom filter that can display spaces based on the filters applied.
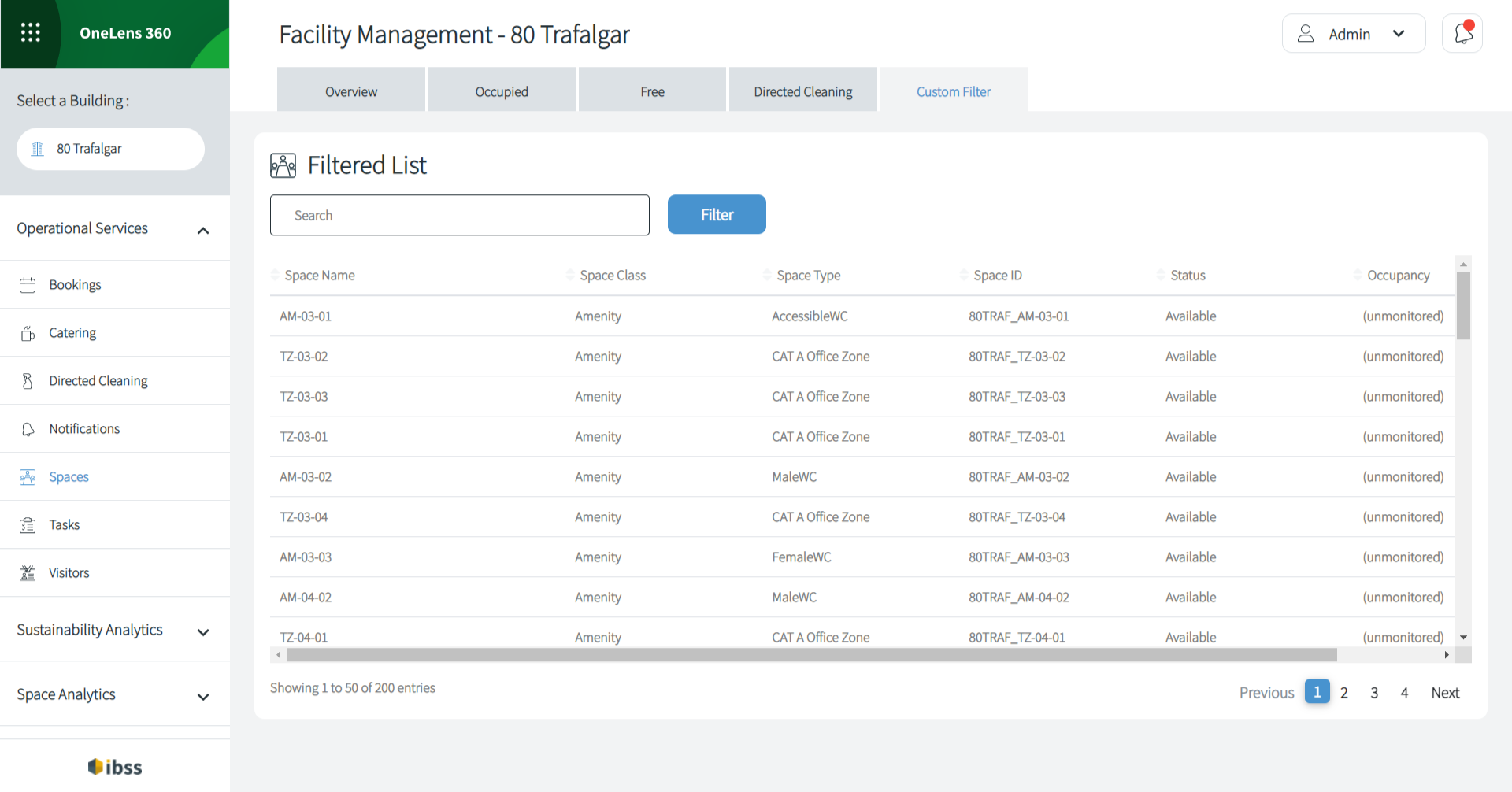
When you click the Filter button, a list of filters that can be applied to the list of spaces opens.
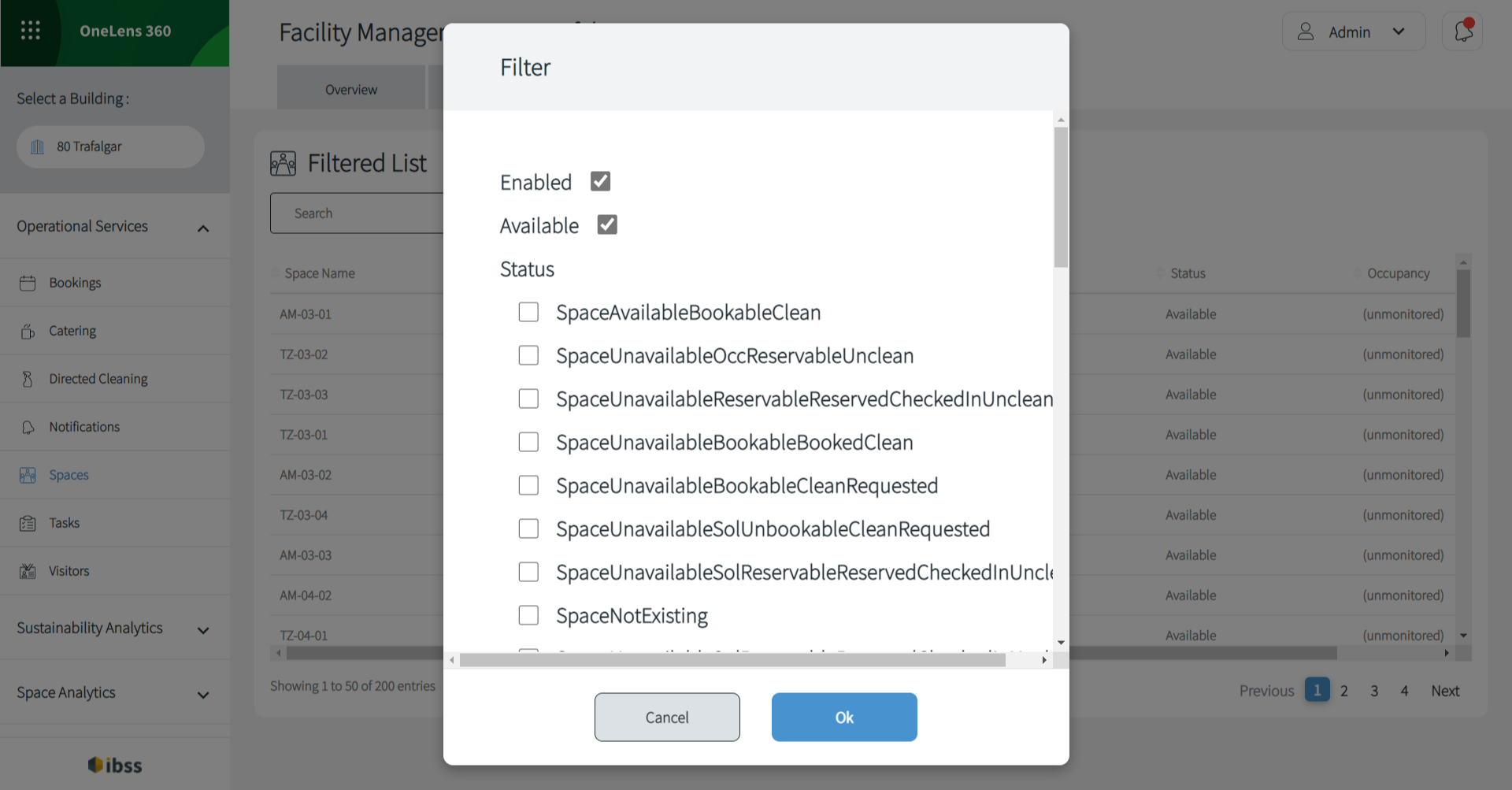
Selecting one or more filters and pressing the Ok button will display spaces filtered by the options selected.
