Applies to app version 2023.02 with the following features added in the next releases:
- 2024.01 Visitor Dashboard
- 2024.02 New Visitor Details page
- 2024.02 Visitor notes
- 2024.03 Visitors receive Apple Wallet and Google Wallet
The Visitors section of the OneLens 360 app provides a central location for Facility Managers to create and manage visits for a building or a series of buildings within one organisation.
👋 Share your feedback with us about this documentation. Highlight a word or a whole paragraph and click the plus icon that appears. We keep improving this knowledge base based on your comments.
The Visitors section has the following pages that you can see depending on the access permissions for your role:
- Visitor Dashboard
- Visitor List
- Visitor Trends. Read about it here: Visitor Trends
Read more about role permissions here: API Security Rights
To view visitor data for a different building than your default building, use the menu on the left. Find the Select a building: dropdown with the list of your organisation's buildings directly under the application selector in the top-left corner.
Visitor Dashboard
The Visitor Dashboard page provides an overview of the visits for the selected building for the current day:
- Chart showing visitors today starting from one hour before you watch this. Earlier visitors are not displayed.
- The Add new visitor widget with the Add Visitor button.
- Note 1: In case the user who adds a visitor has the visitor approval permissions (API.Visits.Approve), their new visitors will be automatically approved. If not, their visitors will be awaiting approval by the user who has the necessary permissions.
- Note 2: Adding an ad-hoc visitor from Visitor Dashboard assumes that the visitor is already in the building, so the visitor is then automatically checked in.
- The red Visitors awaiting approval button. It takes you to the Visitor List page where you can filter by Awaiting approval to make your decision.
- Visitors list where you can search for a visitor by name or visitor ID to check their status, for example. The list includes visitors for the past 30 minutes and expecting visitors within the next 3 hours along with their following details: visitor's name, host who invited the visitor, and visitor status in table format.

There are the following statuses for visitors:
- Checked-in
- Approved
- Awaiting Approval
- Awaiting Arrival (approved and not approved) – transitional state that is activated 5 minutes before arrival of the visitor
- Checked-out
- Denied who are not allowed to come
- Auto-cancelled if the meeting was cancelled
- Cancelled if you cancel a visitor who is no longer coming
- No Show – the person didn't show up even after the check out time of the booking
Click any visitor row to open a Visitor popup and view their details about the visit and arrival along with the option to check in visitor into the building or add notes.

Or use the View Details button to go to the Visitors List page and manage visitors there.
Adding a new visitor from Visitor Dashboard
You can add new visits directly from the Visitor Dashboard in the Add new visitor widget. Click the Add Visitor button, and the Add Visitor popup opens. Some fields are pre-populated for convenience.

To add a visitor:
- Enter visitor details first. Visitor email field is optional.
- Check if your default building is correct for this visit.
- Enter host name or email address. If you enter host name, their email address will be automatically fetched.
- Keep or change the Arrival Location Id.
- Enter PACS ID for the Physical Access Control System.
- Enter the date and time for this visit.
- (optional) You can add notes to this visit now or later when editing a visitor record. This note can be used for internal needs and Front Desk staff. Visitor won't see these notes and won't be notified that they are added.
- Click Ok to save the record.
Visitors who received your invitation can add their Visitor Pass to their Apple Wallet or Google Wallet to conveniently check in to the building when they arrive. While visitor email templates and wallet passes are customisable per organisation, here's what they can look like:
- Apple Wallet pass

- Google Wallet pass

Visitor List
Depending on the role settings, on this page, you will see a list of all visitors displayed for today by default. There are the following options available to you in this view:
- Use Search field and Filter. You can filter visitors using the Filter button or by filtering any column in the table, including by the person who created a visitor record: in the Created By column.
- View visitors for a different date or date range than today.
- Import or export visitor list if you have appropriate role permissions.
- Use quick action buttons in the top right of the table depending on your permissions:
- Refresh the table after edits
- Approve one or more visitors
- Deny, cancel one or more visitors
- Check one or more visitors in or out
- Print pass for one or more visitors. Read more about this feature here: Print Pass function in OneLens.
- Add a new visitor one by one.
Select a corresponding visitor row to enable these buttons.
- Select a pencil icon in the Action column to open a full visitor record and work with it.
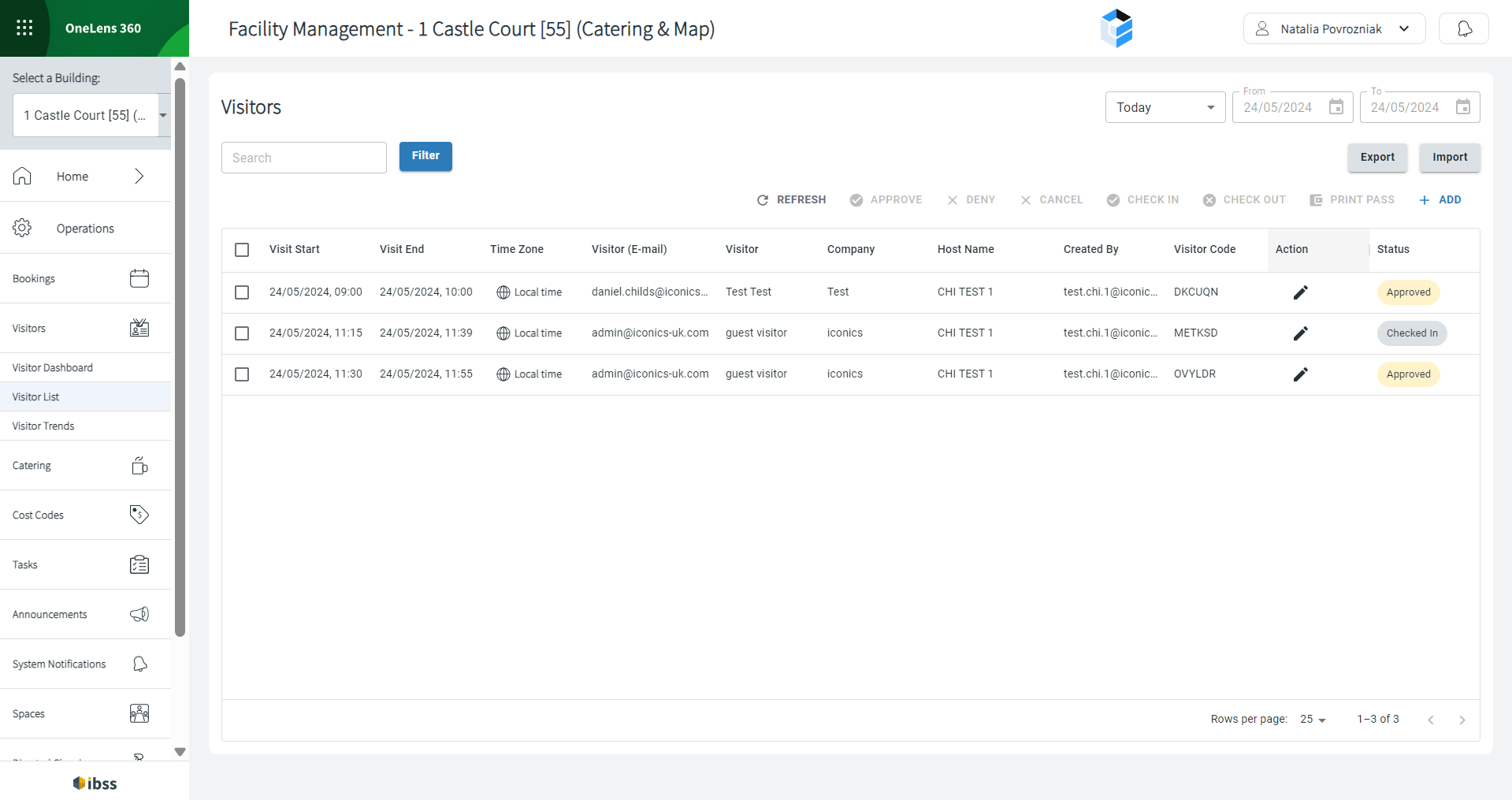
Adding a new visitor from Visitor List
- Click + ADD at the top of the table.
- Enter visitor details, start of their visit, arrival location as well as host name and email to create a visitor entry.
- (optional) Enter PACS ID for the Physical Access Control System.
- (optional) You can add notes to this visit now or later when editing a visitor record. This note will be used for internal needs and Font Desk staff:
- Visitor won't see these notes and won't be notified that they are added.
- Host can see all notes and add theirs if they have corresponding permissions.
- Click Ok to save the record.
Working with the full visitor record
- Click a pencil icon in the Action column next to the visitor that you want to view details for or edit. A new page opens.

- View the details or edit active fields:
- Visitor Details.
- Add or edit Visitor Notes.
- Host name can be changed. Their email will be populated accordingly.
- Visit time.
- Approve or deny the visit if you have appropriate permissions.
- Check in the visitor into the building on the day of the visit.
Notifications about visitors
Notifications can be defined depending on the configuration of the IBSS platform.
✅ Host can be notified about their visitor:
- Being approved or declined.
- That their visitor arrived, checked in, or registered themselves using Guest tablets.
✅ Operational team or Front of House staff can be informed about the need for approval.
✅ Visitor receives a notification when they added to the meeting or they are registered in the system as an ad-hoc visitor.
