Applies to app version 2023.02 with the following features added in the next releases:
- 2024.02 Space guides
- 2024.01 Default cost codes
- 2024.01 Removed the option for creating an online meeting link
In Flex, you can create bookings for the most suitable space and edit your bookings as needed.
The Find a space section has two pages:
- Single Booking
- Advanced Booking
Create a one-time booking of the most suitable space on the Single Booking page.
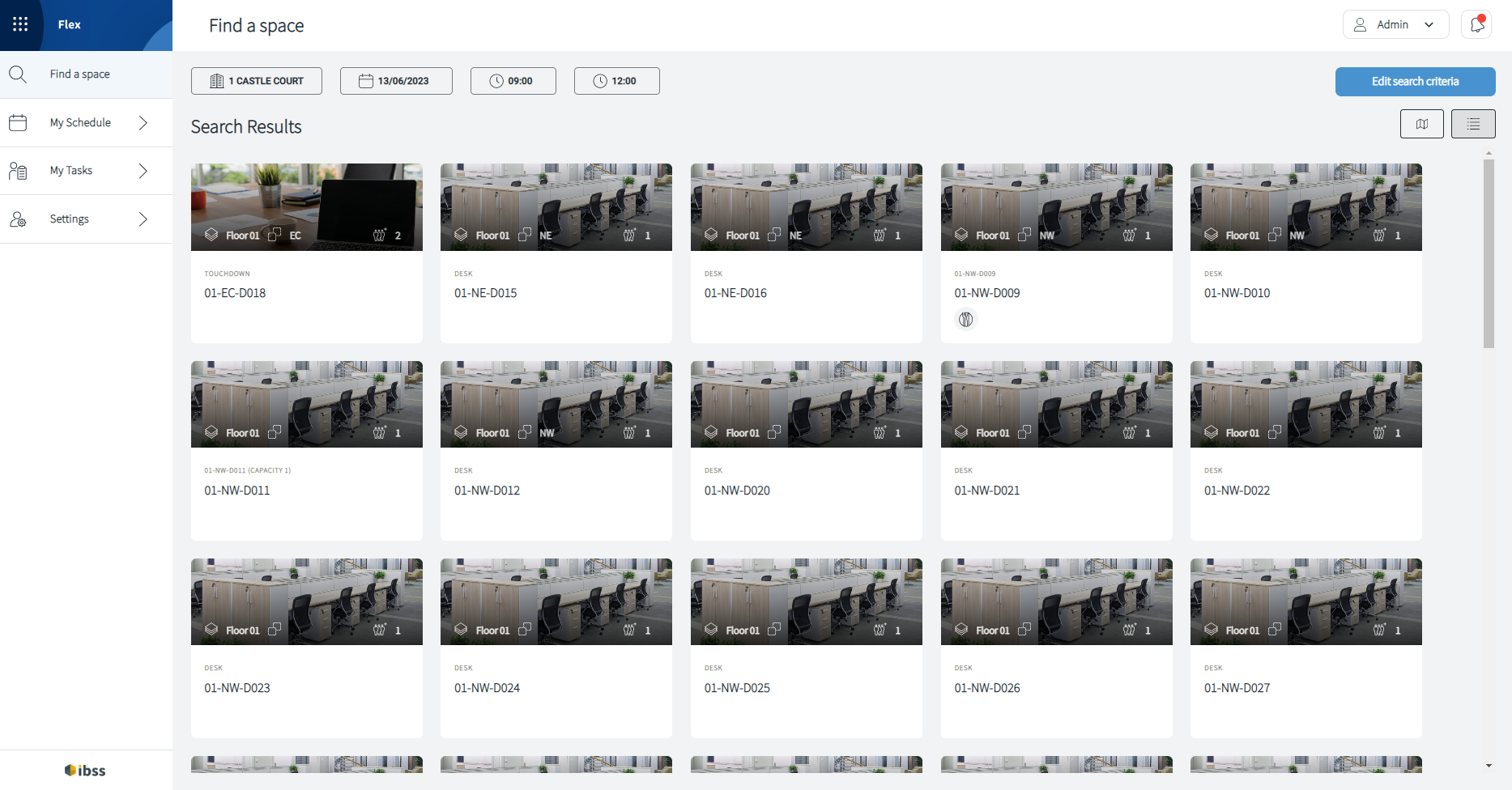
What you see by default
By default, this page shows filtered search results based on your user preferences as for building, floor, zone, working day time range, and view of search results – list or map view.
You can edit these default criteria and change the view option in the upper right corner.
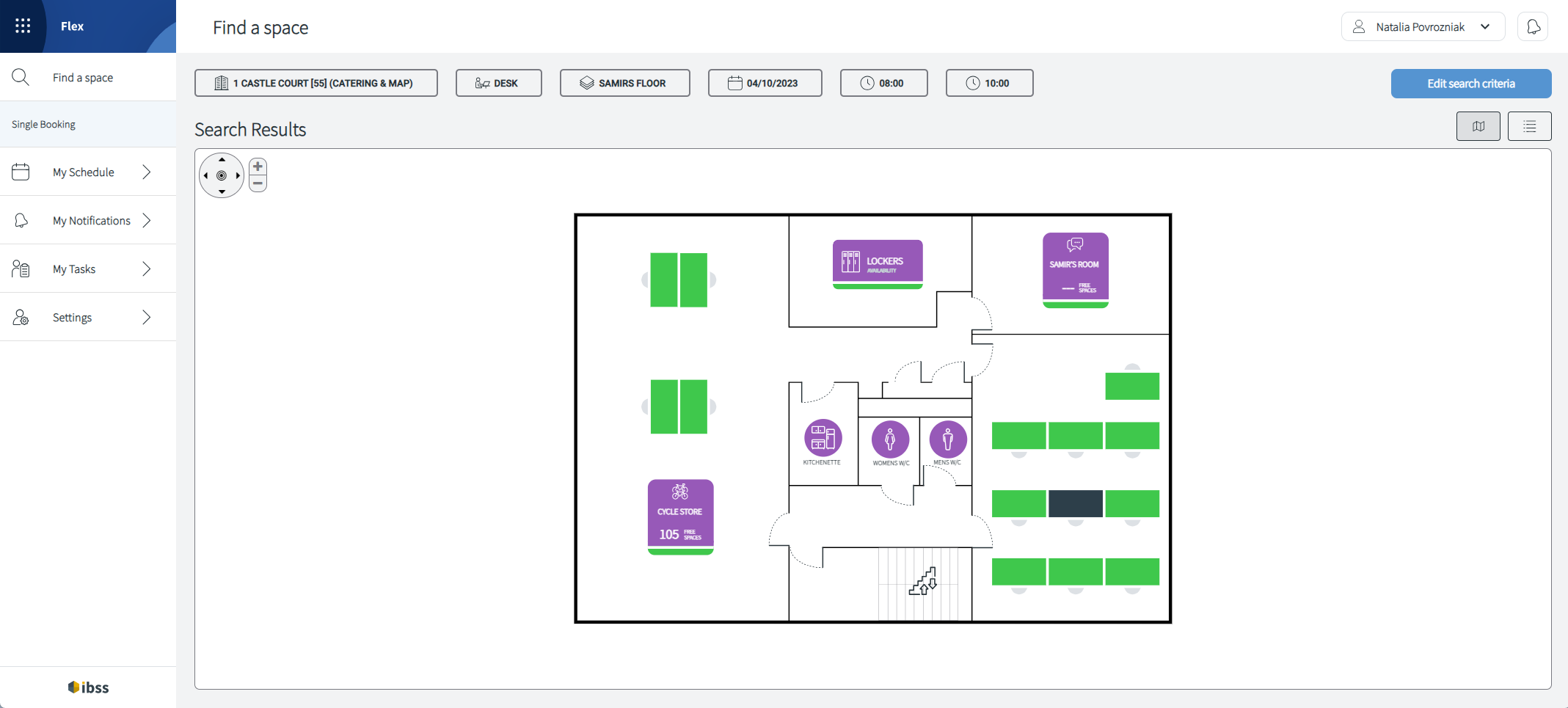
Search results key
Space cards that you see in search results show more details that are available for the space. Icons denote the following features:
 |
Catering is available for this space. |
 |
AV is available in the space |
 |
A portable hearing loop is bookable for this space |
 |
Additional presentation aids are bookable for this space (such resources as a flip chart, whiteboard, portable monitor, etc.). |
 |
Linked space booking (combining multiple rooms) is available |
 |
This space has multiple furniture layouts available |
Editing search criteria
The tags along the top of the page denote what filter options are currently being used to show available spaces in the list or on the map.
To edit search criteria, click the blue Edit search criteria button in the top right and edit filters.

Options to select include:
- Building preferences.
- Work type (Desk Work, Formal Meetings etc.).
- Space type (Desks, Meeting Rooms, Focus Booths etc.).
- Floor and a zone within the building.
- Desired date and times the space is required for.
- Additional services and equipment such as AV (audio/visual aids), presentation aids, hearing aids, catering, linked space, layouts, room capacity for meeting rooms.
Making a booking
When selecting a space from the search results, you can do the following:
- Select a space from map view and confirm the booking straight from this view. A pop-up opens to confirm additional details regarding the space you have selected.
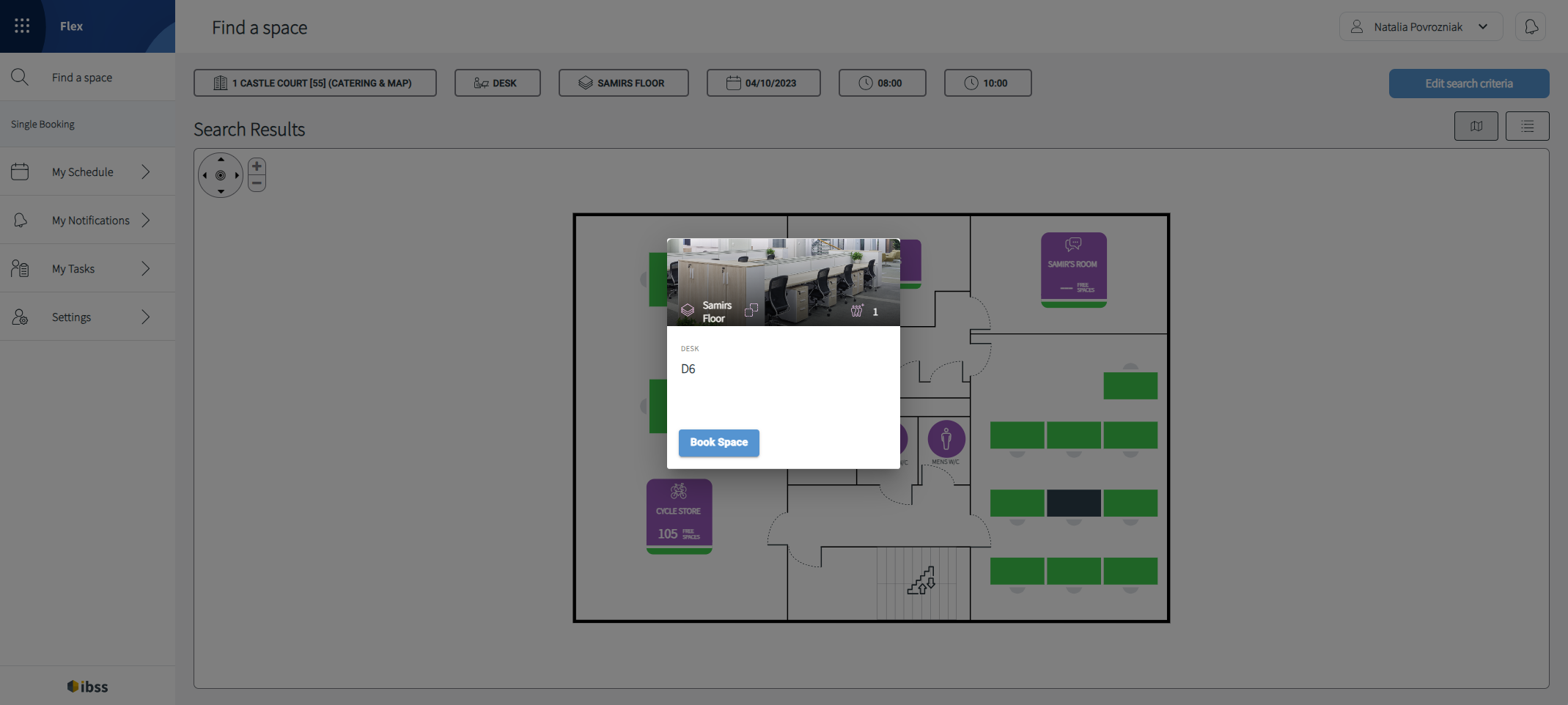
- Select a space from list view and confirm your booking immediately if it doesn't need editing.
⚠️ Before confirming, make sure that you checked the associated booking policy, additional space information, and space guides if available that might impact your choice.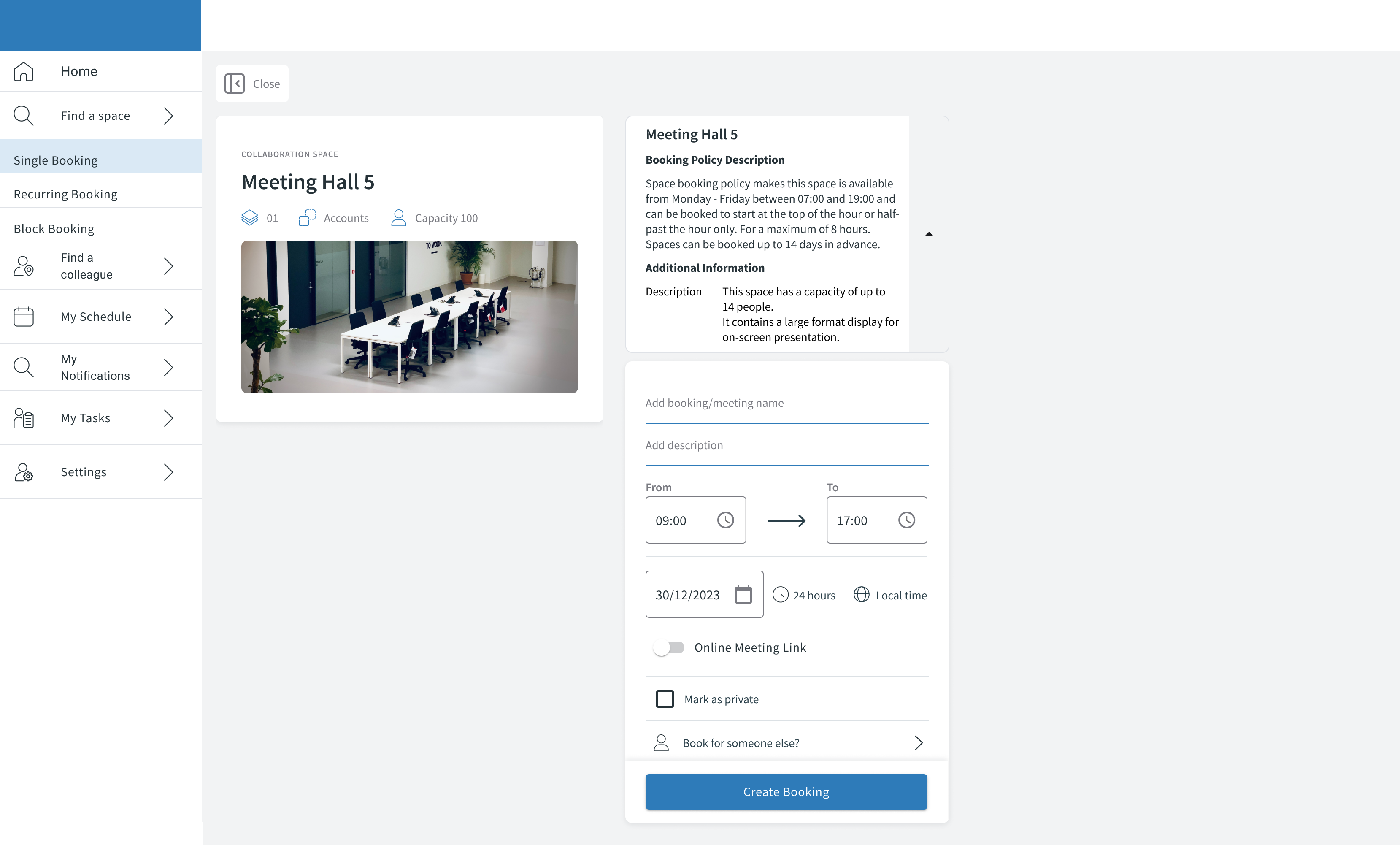
- Edit the title and description of this booking.
- Change the date and time of your booking.
⚠️ In this case, the space might not be available at the updated time, and you'll have to go back to space search. - Use the Book for someone else? option. Here, indicate who you are booking for:
- EMPLOYEE. You can select your colleague from FAVOURITES or DELEGATED BY – a colleague who delegated you the permission to book on behalf of them.
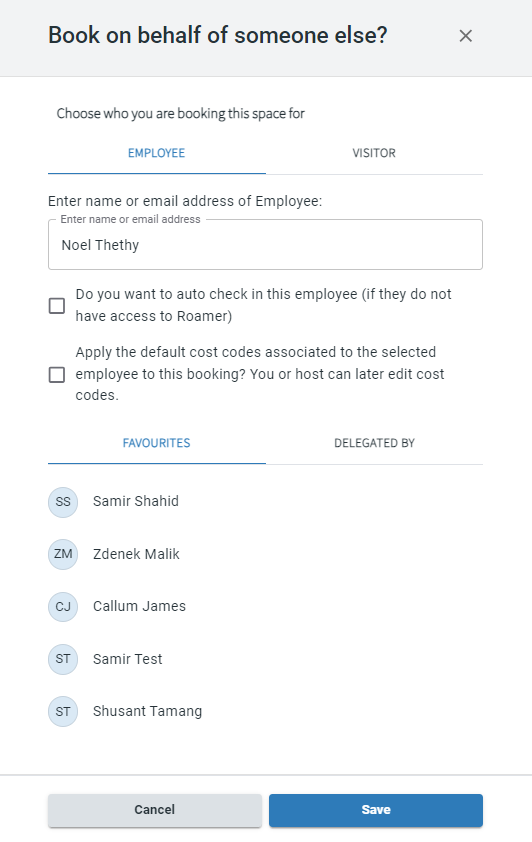
Use checkboxes in the popup – right under the name of the employee that you indicated – to make important decisions about the booking you are making for someone else. You can:- Check in this employee automatically into the booking.
- Apply the default cost code of the selected employee.
⚠️ In this case, your default cost code won't be added to the booking. Only the cost codes that are associated to the selected employee.
- Or a VISITOR. Indicate all details about your visitor and you can check them in to this booking. They will have to check in to the building separately.
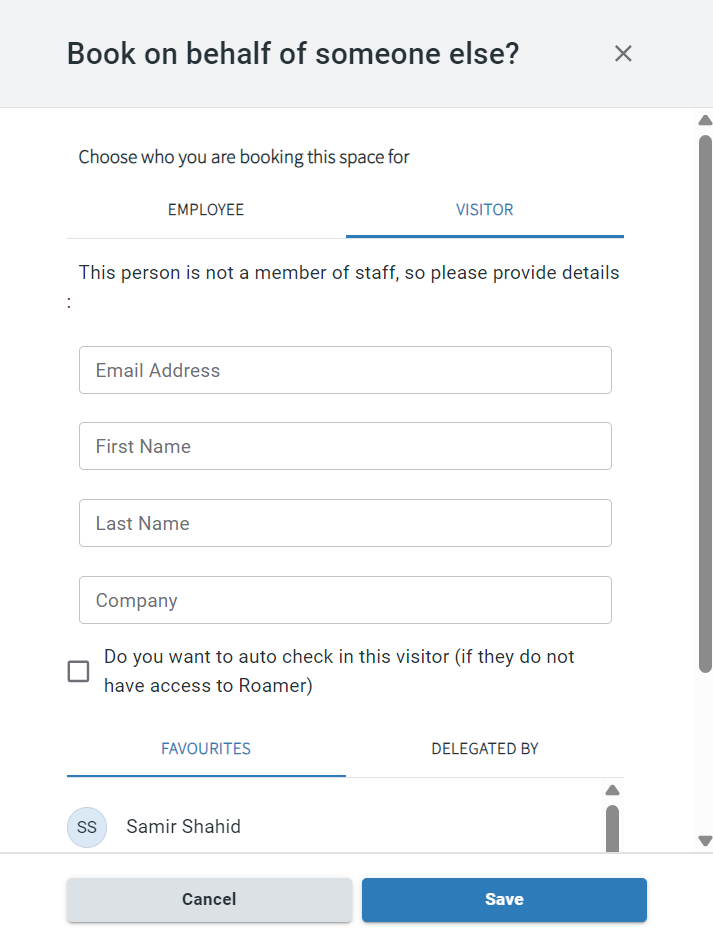
- EMPLOYEE. You can select your colleague from FAVOURITES or DELEGATED BY – a colleague who delegated you the permission to book on behalf of them.
-
Cost Code (if your organisation is using them) has the following options:
- Add cost codes in free text or by selecting them from a list.
- Edit the default ones if you are booking for yourself.
- Check the cost codes of the person that you book for if you selected to use their default cost codes in the previous step.
Click Confirm Booking to finalise making your booking.

Now, you are all set and can view your booking under My Schedule > Bookings. There you can edit your booking, add services, equipment, or tags if the booked space allows it. Read more about this here: Modifying a booking in Flex.
👋 Share your feedback with us about this documentation. Highlight a word or a whole paragraph and click the plus icon that appears. We keep improving this knowledge base based on your comments.