Applies to Android version 1.11.254 or later
The Unity application runs in 2 modes:
- Room Booking Mode. It is built to operate outside meeting rooms
- Room Control Mode. It is built to operate inside meeting rooms
Room Booking Mode provides an intuitive and at-a-glance view of the current and upcoming state of the space.
Space available
When the space is currently available and there are no bookings about to start, the tablet will show a green state as below. Use Roamer to scan the QR code in the bottom right of the tablet touch-free booking experience.
LED colour of the tablet is then green.
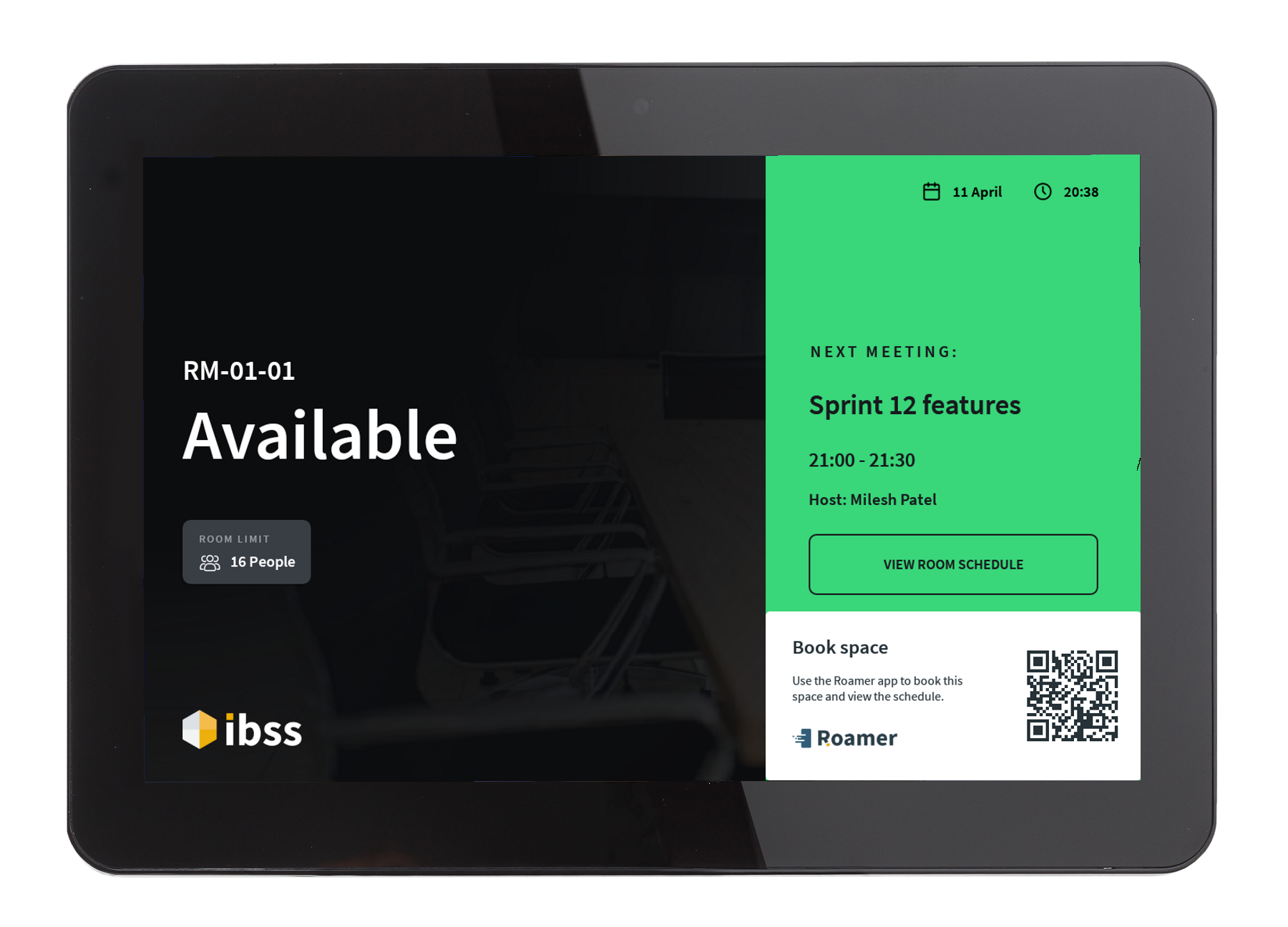
Upcoming booking
When a booking is about to start and within early check-in period, or the booking start time has elapsed and the booking has not yet been checked in, the tablet will show an amber state as shown below.
LED colour of the tablet is then amber.
Check-in period is set up by your organisation.
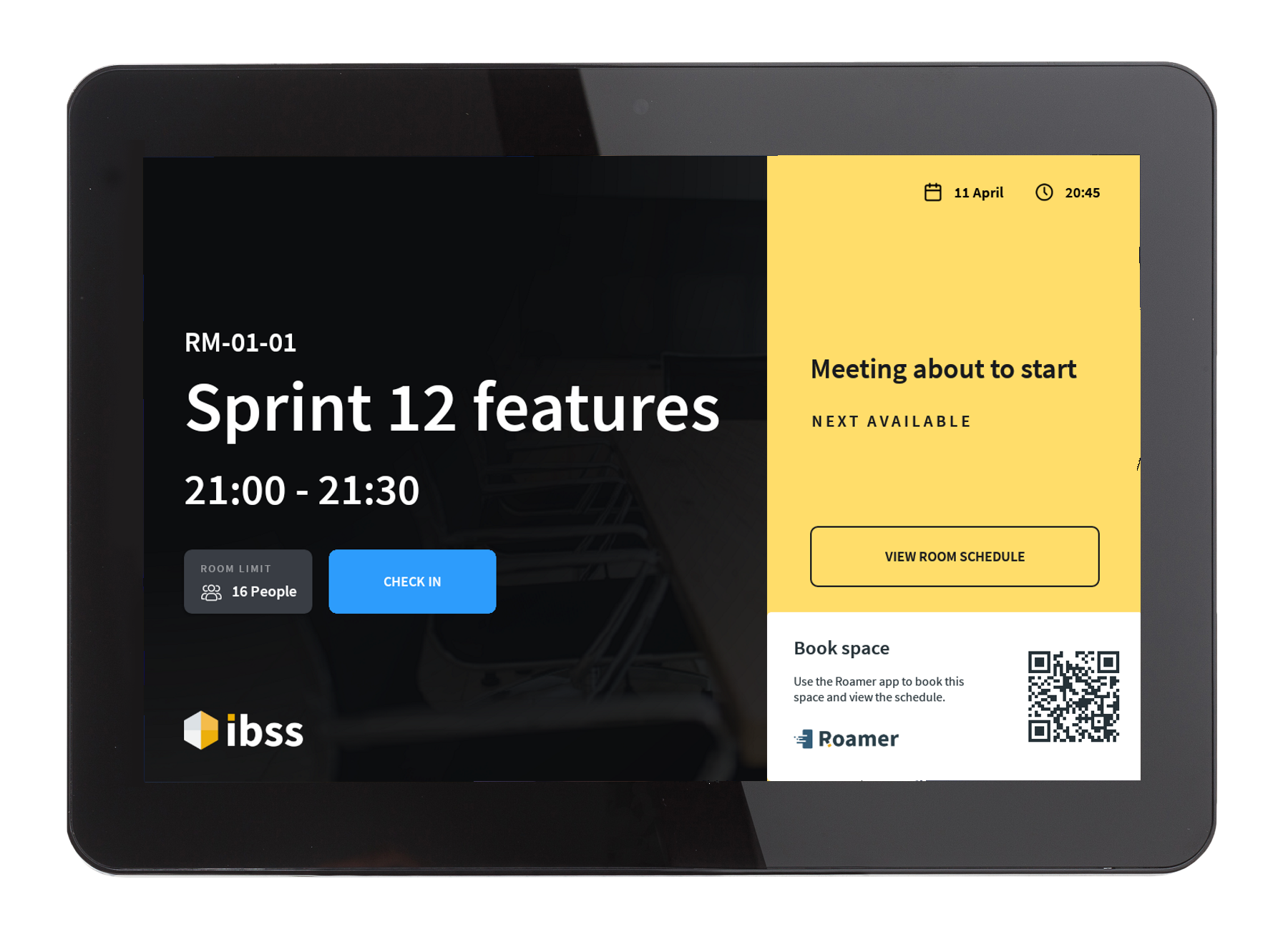
In-progress
Once the booking has been checked in, either by tapping the check-in button on the tablet, or the host checked in via IBSS Roamer, the tablet will turn red indicating that the space is now in use.
LED colour of the tablet is then red.
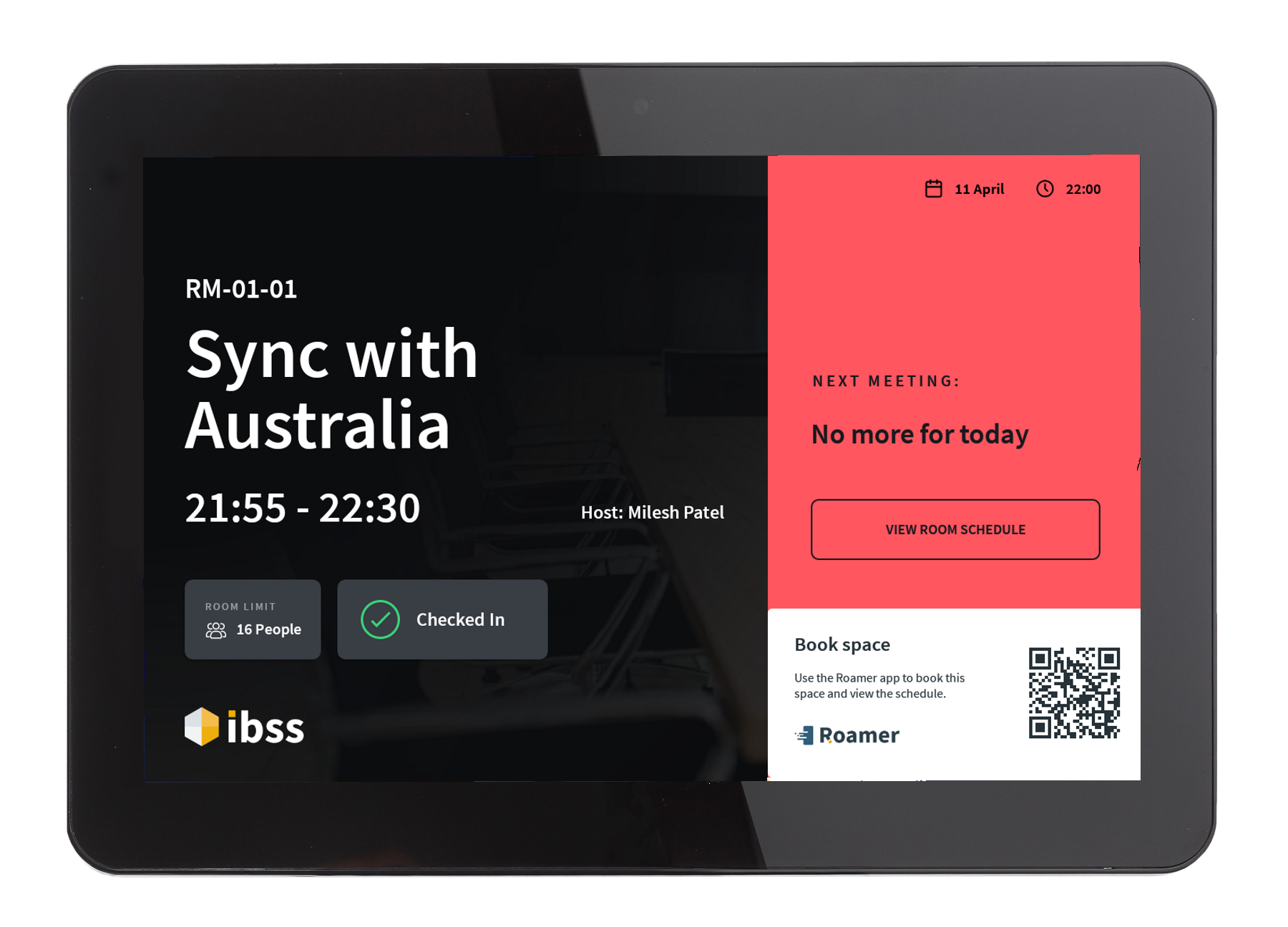
Out of service
The facility management team can set a space to out-of-service at any point. In this state, the tablet will turn grey and all booking functions will not be available.
LED colour of the tablet is then white.
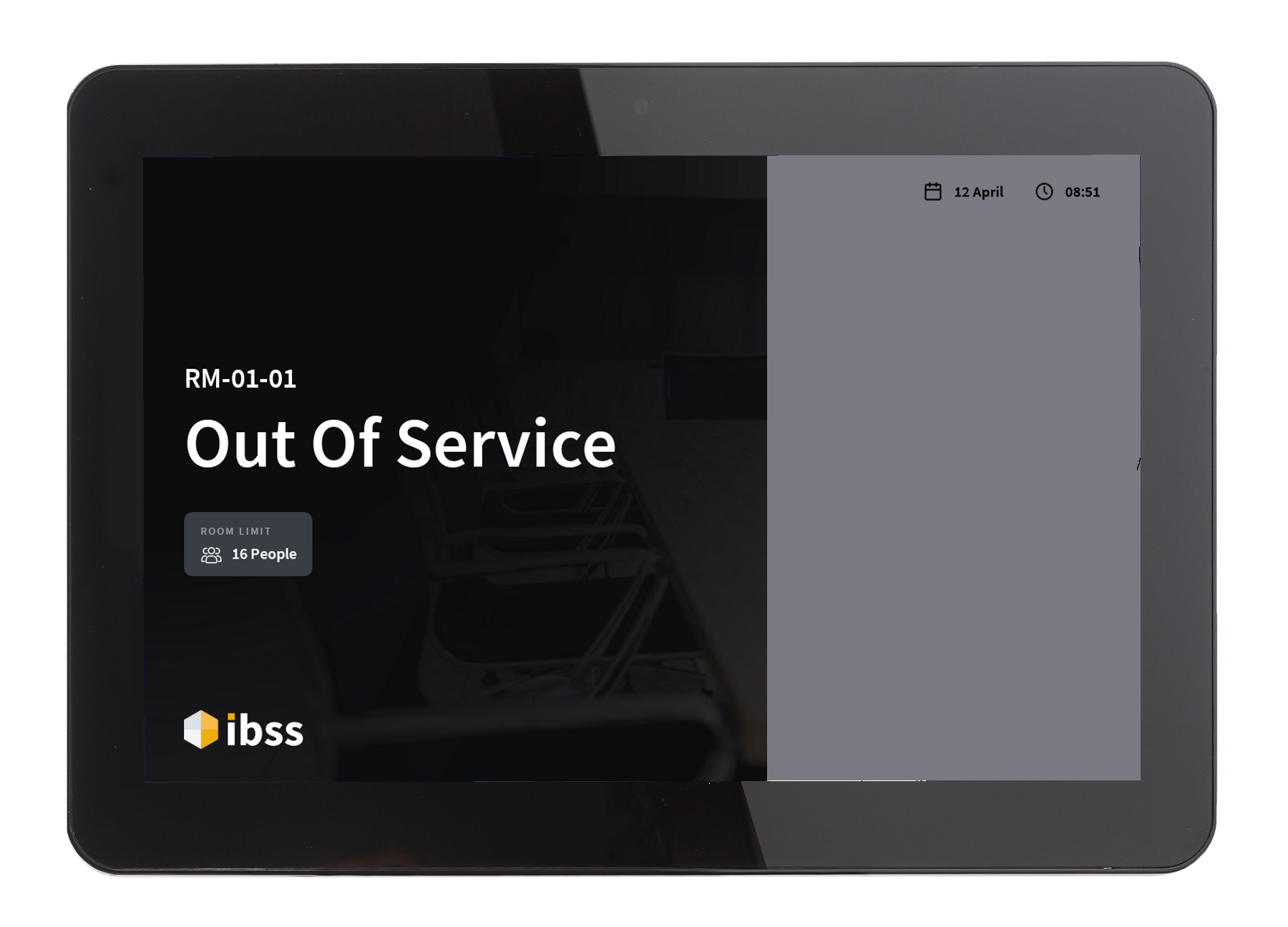
Booking on the tablet
Booking from Unity
Applies to app version 2025.01 onwards
Book your meetings and view upcoming bookings on Unity tablets directly.
There are two options to book from Unity depending on what is configured for your organisation:
- To book anonymously directly from the starting page.
- To book from the Schedule page after logging in. For this, you need to have your personal PIN set up and ready. See here how to set up your PIN: Setting up a User PIN for Inspire bookings/check in.
Booking anonymously
If this is enable for your organisation, click the BOOK NOW button and select from the available time slot options.
This button is not available if the space is busy and a booking is currently in progress.

Booking as a logged-in user
To log in, you need to have your personal PIN set up and ready. See here how to set up your PIN: Setting up a User PIN for Inspire bookings/check in.
- First, tap the View schedule button to display the schedule view for the space:
- Unavailable slots are not clickable
- Excluded dates are red
- Disabled times are grey
- Available times are green
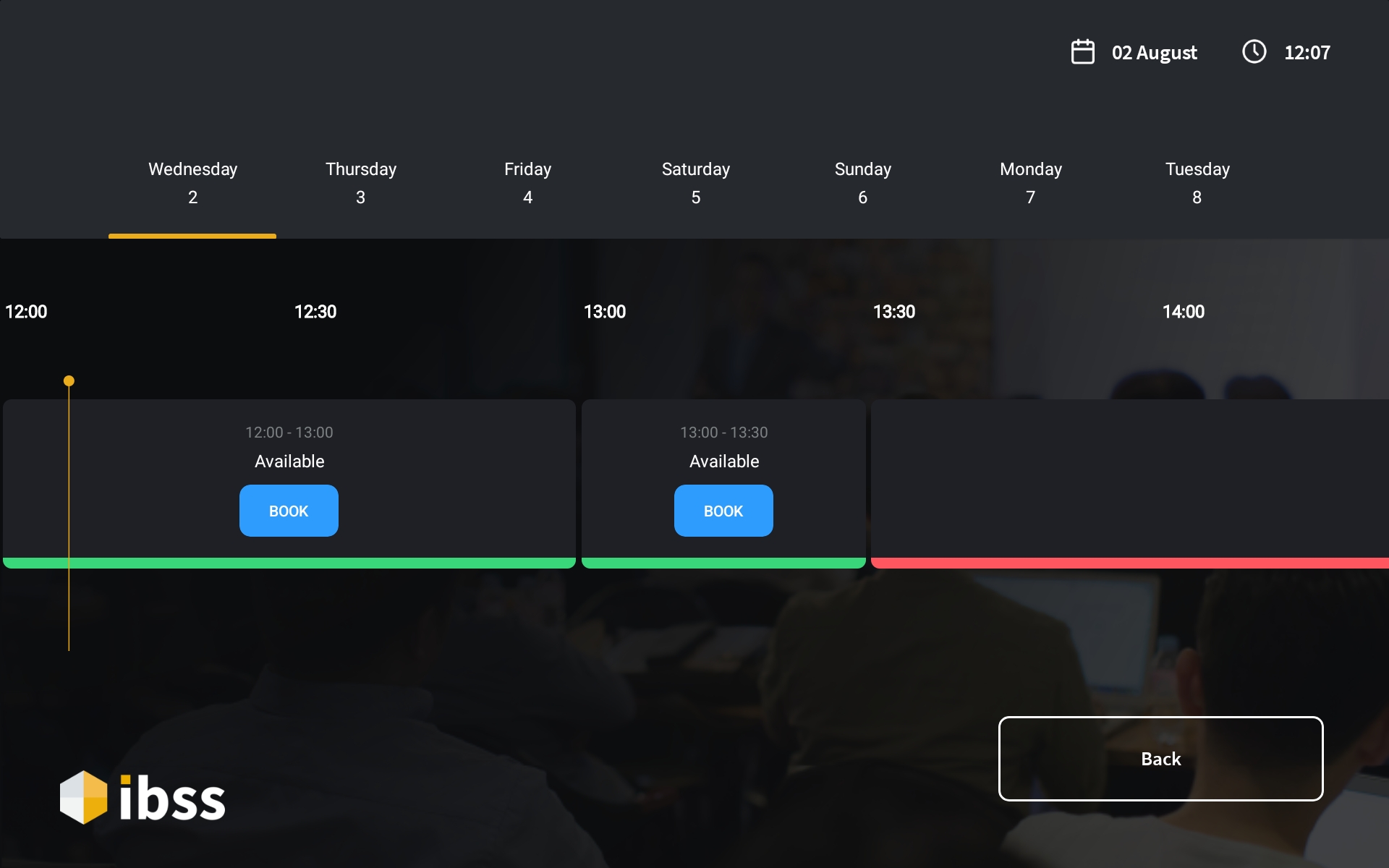
- Next, tap the Book button to open the booking popup. This shows 2 options:
- You can scan the QR code in Roamer to complete the booking there. If you choose to continue with Roamer, see this article: Booking a space in Roamer.
- You can click Book on this panel and continue booking on the tablet.
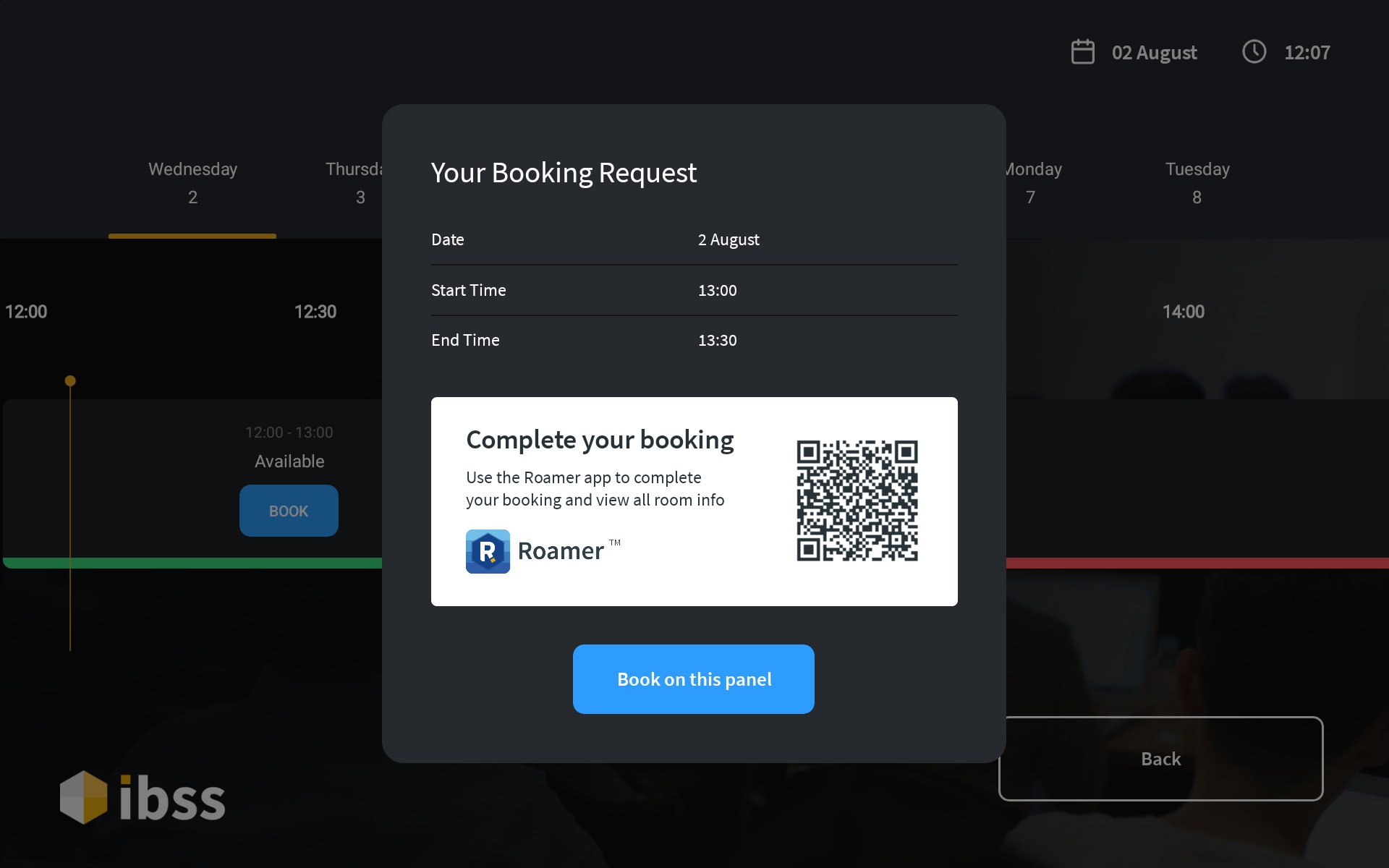
- If you choose to continue booking on the tablet, click Book on this panel and start typing your name when prompted.
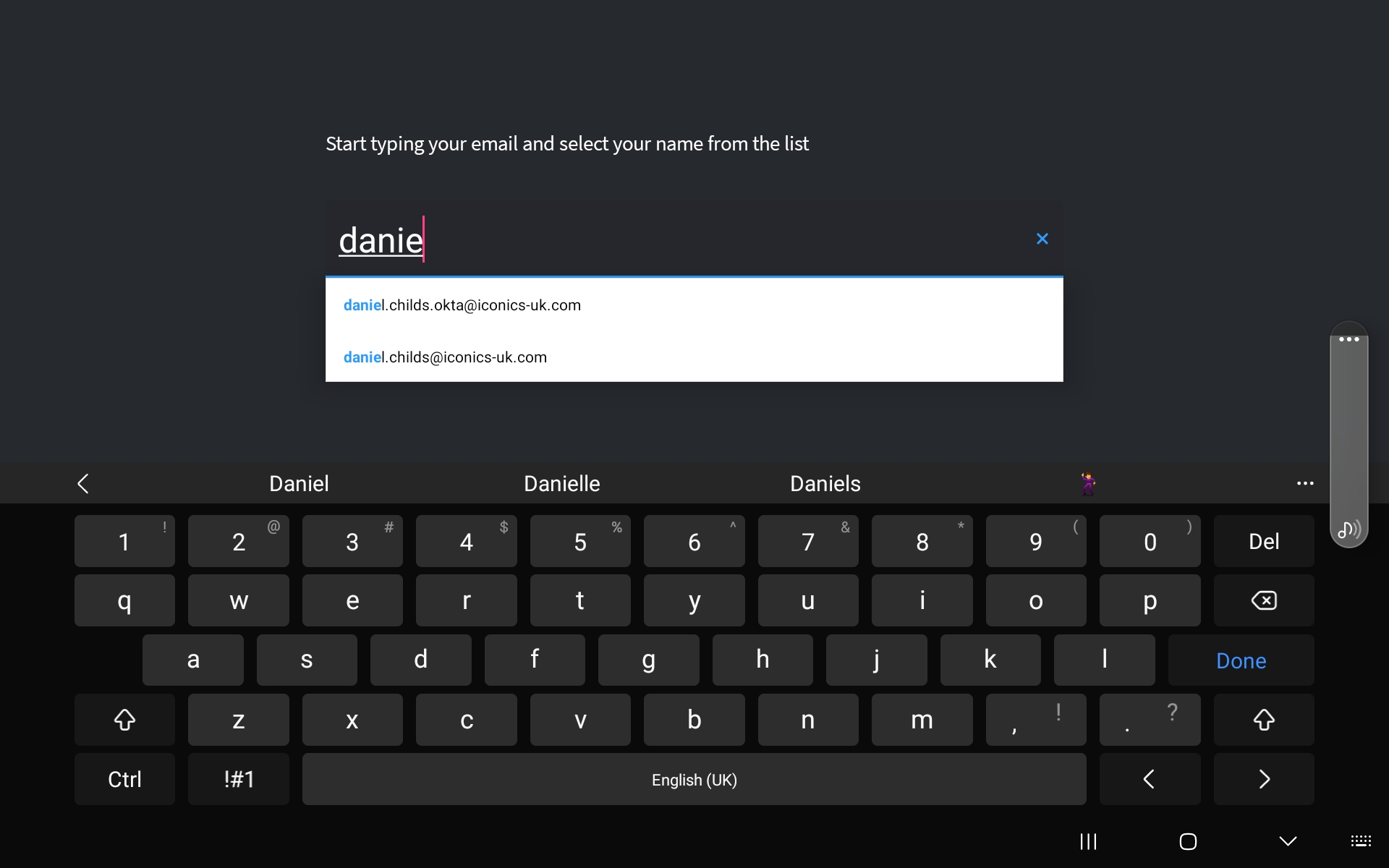
- Once found and selected your name, enter your PIN code that you have previously set up in Flex or Roamer.
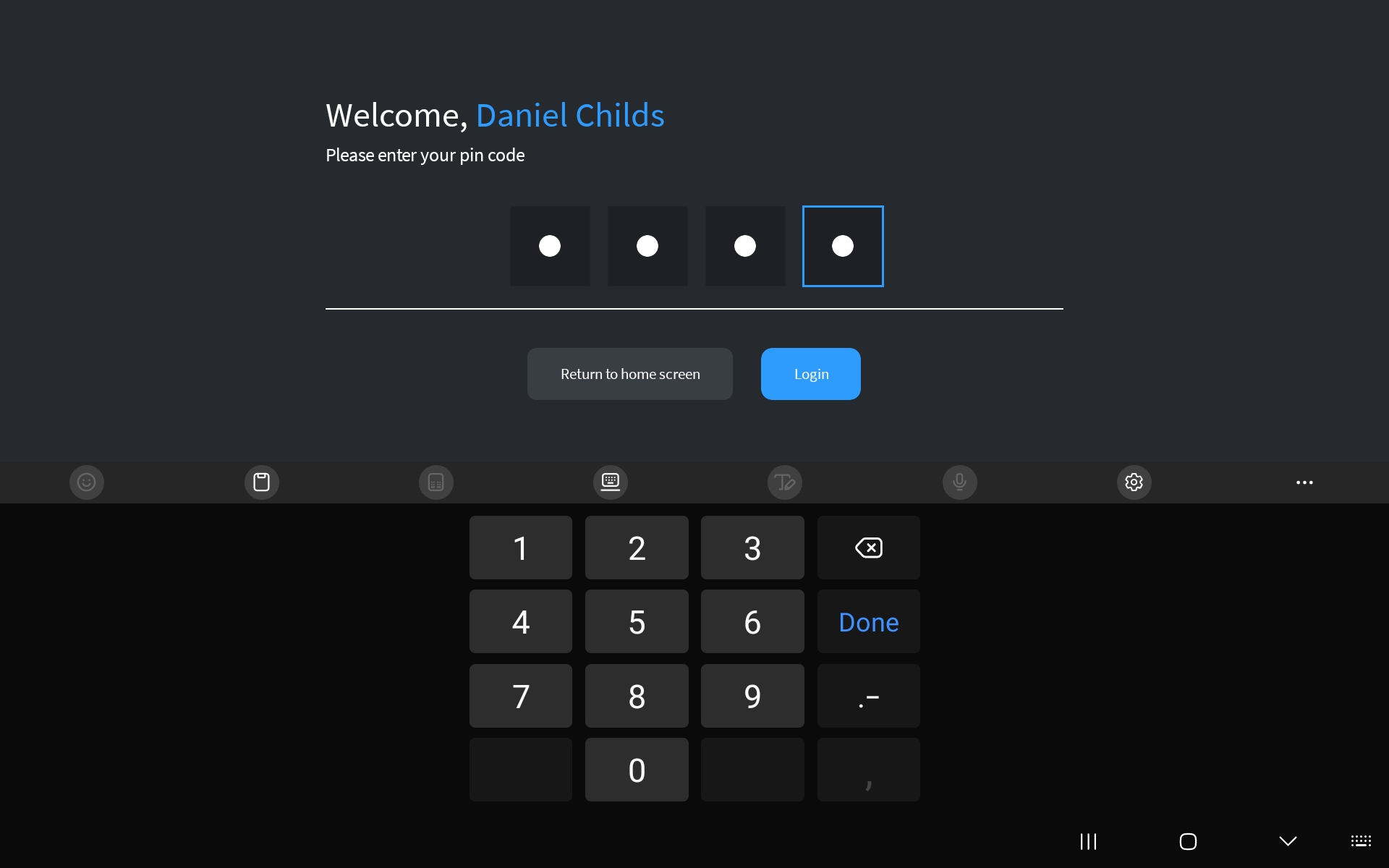
- Once authorised, indicate for how long you would like to book the room. The app will present to you the first available time slot and an option to extend duration as you need as long as the space is available and until the maximum duration limit that is set by the booking policy. You will also be notified about the minimum duration of the meeting.

- Click Confirm to complete the booking. If the room is available at the selected time, you will also be automatically checked into your booking.
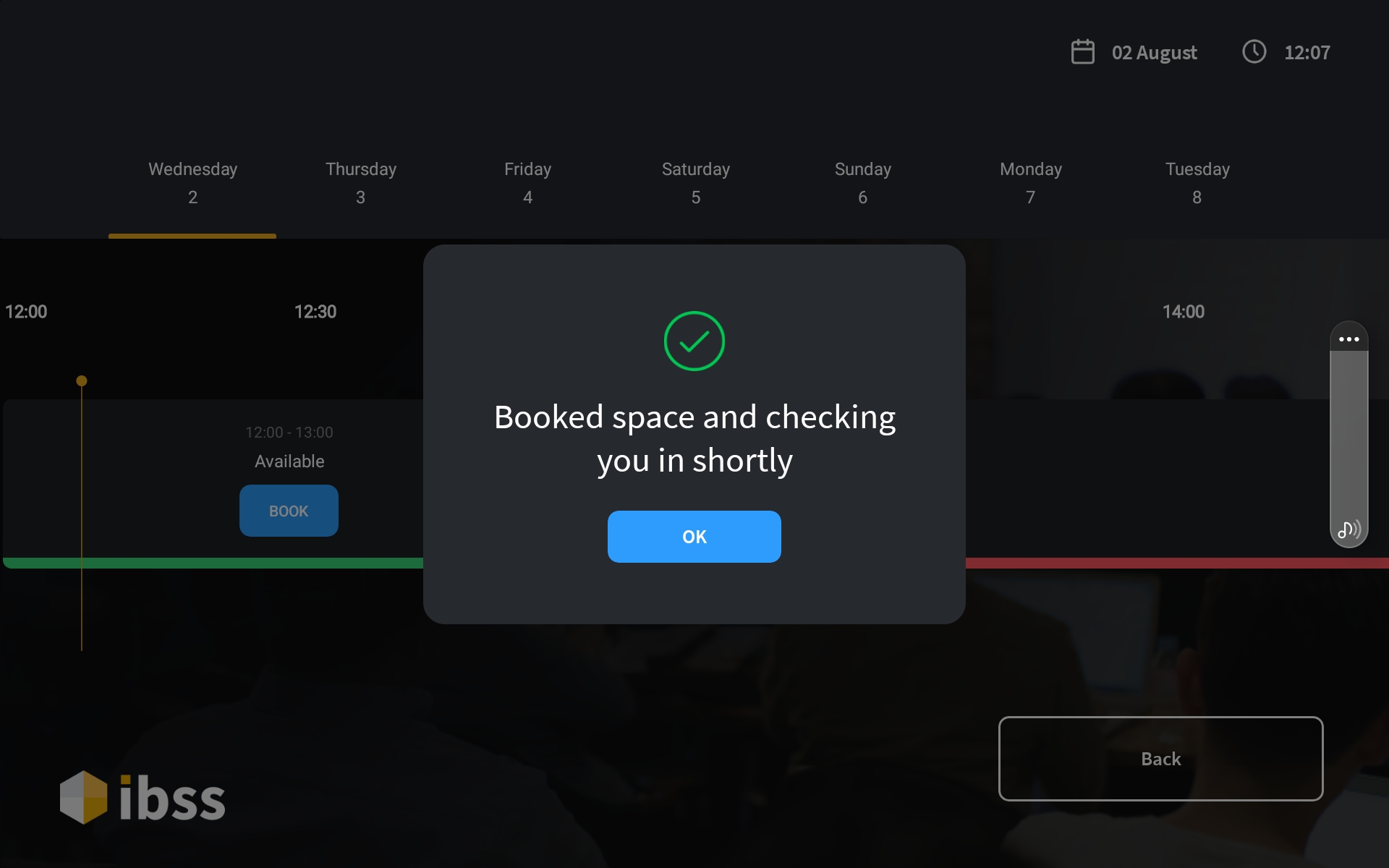
During the meeting in this room, you can control your booking and use available options on the inside tablet with the Unity app.

The +15 MINS and +30 MINS buttons allow you to extend your meeting if the space is available. These buttons aren't visible if the space is set up as Microsoft 365 resource.
When you're reaching the end of the meeting, depending of the configuration setting, the tablet will turn red to give you a heads up.

Check out from the meeting when it is finished early to release the space for further bookings.
