📌 Applies to app version 2025.01 and later
IBSS Hub is the desktop interface for the IBSS platform and includes a number of different apps. To login to the IBSS Hub:
- Browse to https://hub.ibss.yourdeploymentname.iconics.cloud where yourdeploymentname is the server name defined for your organisation when it was set up.
- Accept Privacy Policy and license terms to use IBSS products. Read them, and after you scroll to the end of terms and conditions, buttons Accept or Decline become available.
When you log out of IBSS Hub after using a shared computer for example, your cache is cleared. This means that you'll have to log back in and accept the Privacy Policy and license terms again. When you close the browser window with IBSS apps without logging out, your login details are cached.
When you move to a new device or browser, you'll need to accept Privacy Policy and license terms again. Then your login details are cached on your new device or in your new browser.
Note: Please note, there is a setting is most modern browsers that could force cached information to be deleted upon closing the browser. This will result in IBSS system forgetting that you have already accepted the Privacy Policy. The IBSS site can be added to a list of safe sites to stop this from happening. Do this if you have admin access to your computer or request your IT department to do it for you via a Browser policy setting. Read more here: Why do I have to accept Privacy Policy on every login?
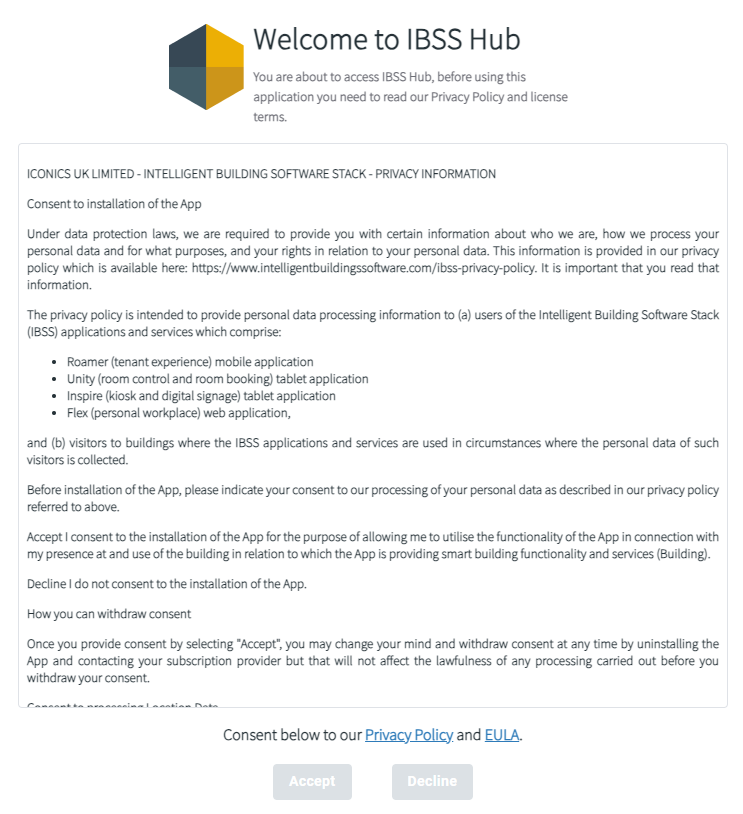
- Then you will be asked to enter your company email.

- Click Next. If your email address matches your record in the organisation's AAD, Flex home page welcomes you, and the login process is complete.
From here, depending on your role permissions, you can access OneLens 360 or Admin Portal using the app switcher.
