Applies to app version 2024.01 onwards.
With the 2024.03 release, the Schedule View page is renamed to Spaces Schedule.
In Flex, you can view availability of spaces within your building in a calendar view. This helps to find free slots of a certain space that you want and create a single booking. The timeline starts at the building office hours.
Under Spaces Schedule, use filters to narrow down your search, view details of existing bookings on the selected day in the listed spaces, and view free slots that you can book directly from this page.
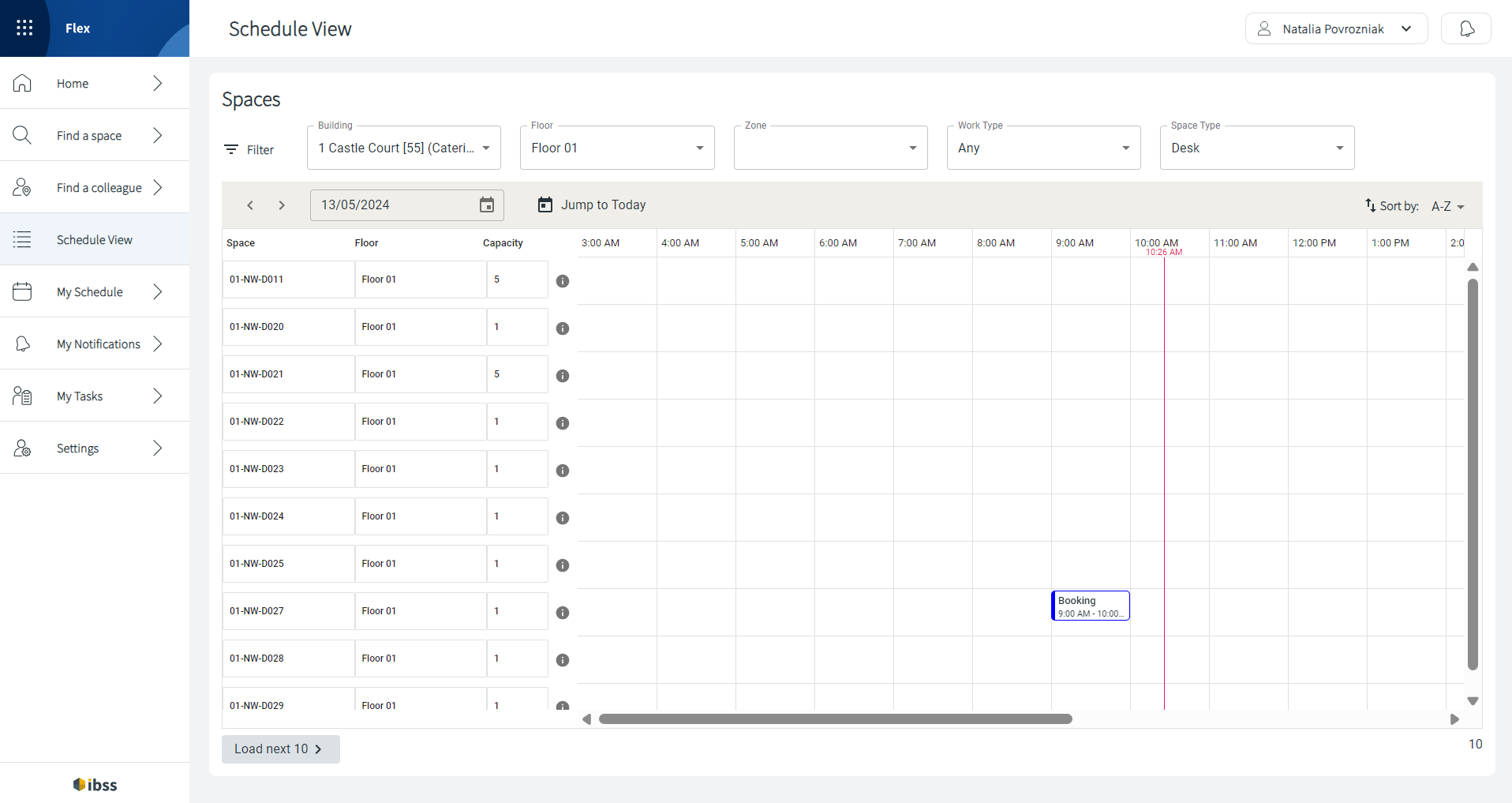
View available spaces and existing bookings
By default, you'll see space list of 10 spaces for today's date in your preferred building, floor, and zone. Space list is on the left side of the page. The rest of the page is dedicated to time slots with existing bookings in the selected spaces and free time slots that means that the space is available for booking. Read more about setting your preferences in Flex here: Settings in Flex.
⚠️ You'll see only those spaces that are enabled for you to book. Spaces that have limited permissions for bookings won't be displayed for you.
In the top right corner of the table with the spaces listed, you can use the Sort by: A-Z or Sort by: Z-A filters.
⚠️ Note that the sorting works for the first 50 search results that don't have to be displayed on the page. Sorting also shrinks the list of displayed results back to initial 10 result in the selected alphabetical order. Add 10 more spaces to the list every time you click Load next 10 > at the bottom of the schedule view.
Filtering
- Use filters to view other spaces, where the exact building and floor must be specified, then, you can search by any zone, work type, and space type.
- Use arrows below filters to switch between dates.
- Use calendar dropdown to select a specific date.
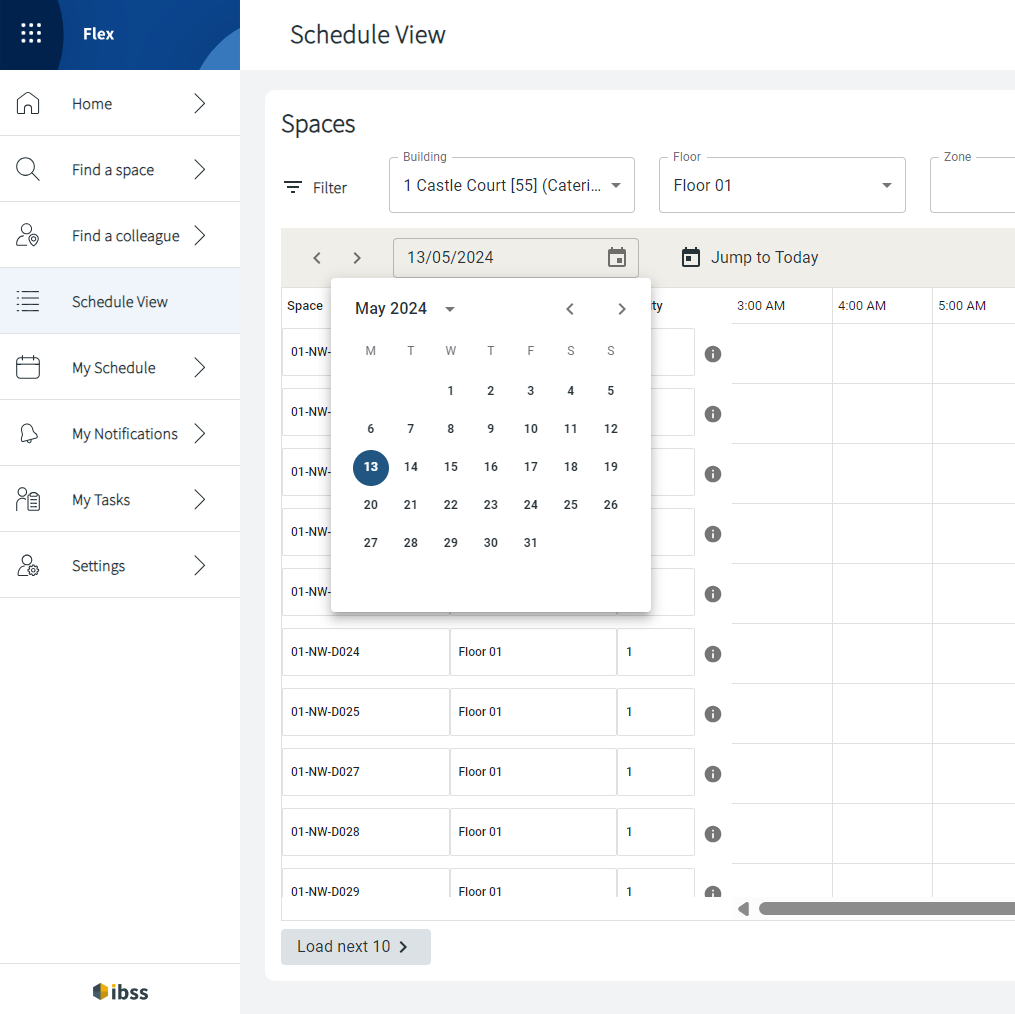
- Use the Jump to Today button to open Schedule view for the current date.
Space information. Click the information icon next to the space name to view:
- Services and equipment available in the space, displayed with icons.
- Booking Policy Description.
- Additional space information if available.
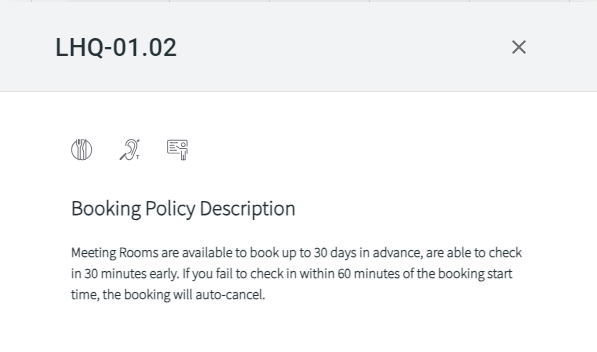
Existing bookings. Click any booking that you see in the schedule view to:
- View information of bookings of others: host name, date, time, number of attendees.
Note: If your colleague has restricted their location sharing, host name will be displayed as Anonymous. - View same information of your own bookings along with the View link and Edit and Delete buttons. Clicking any of these buttons takes you to the Update booking page to make changes or delete this booking.
Colours of the existing bookings have the following meaning:
- Outlined Green – your own or someone else's booking
- Outlined Red – ongoing bookings of others
- Solid Grey – cancelled
Make a new booking
On the Spaces Schedule page, do this to create a new space booking:
- Click one available slot for the space that you currently see on screen. If you click any slot and change date and time later, the slot might not be available for booking.
- Click the blue Create a booking button.
Now, you're redirected to the Simple Booking page with the desired space selected and ready to be booked. - Adjust details as needed.
- Click Confirm Booking.
Read more about options on the Simple Booking page here: Simple booking in Flex
